Καλημέρα σε όλους!
Για τον ένα ή τον άλλο λόγο, μερικές φορές πρέπει να καταφύγετε σε μονάδες flash με δυνατότητα εκκίνησης (λέγονται και εγκατάστασης).
Για παράδειγμα, το σύστημα κατέρρευσε, ο σκληρός δίσκος (ή άλλο υλικό) αντικαταστάθηκε, μολύνθηκε από ιό και τώρα πρέπει να επανεγκαταστήσετε τα Windows. Ναι, ακόμη και μόνο για να επαναφέρετε τις εγγραφές εκκίνησης (bootloader) που έχουν καταστραφεί από κάποιο είδος κακόβουλου λογισμικού - και ακόμη και χωρίς μια τέτοια μονάδα flash, είναι τόσο λάθος όσο και λάθος.
Σε αυτό το άρθρο θα δώσω τα καλύτερα βοηθητικά προγράμματα (εργαλεία) που σας βοηθούν να δημιουργήσετε εύκολα και γρήγορα μέσα εγκατάστασης (συμπεριλαμβανομένων μονάδων flash) με το λειτουργικό σύστημα Windows. Τα βοηθητικά προγράμματα παρουσιάζονται κατά τη γνώμη μου, αυτά με τα οποία είναι βολικό να εργαστείτε και που, όπως λένε, δεν θα σας απογοητεύσουν!
Παρατήρηση!
2) Καθολικές οδηγίες για τη δημιουργία μιας μονάδας flash με δυνατότητα εκκίνησης (σε διαφορετικά βοηθητικά προγράμματα):
Κορυφαία 7 προγράμματα και βοηθητικά προγράμματα για τη δημιουργία μονάδων flash με δυνατότητα εκκίνησης
Ο Ρούφους

Ένα πολύ απλό, δωρεάν και ελαφρύ βοηθητικό πρόγραμμα που σας επιτρέπει να δημιουργήσετε μονάδες flash USB με δυνατότητα εκκίνησης (και υποστηρίζει τόσο το κλασικό BIOS όσο και την πιο σύγχρονη έκδοση UEFI). Κατά την ταπεινή μου γνώμη: για την τρέχουσα εργασία, αυτό είναι το καλύτερο πρόγραμμα!
Η εφαρμογή θα βρει αυτόματα όλες τις συνδεδεμένες μονάδες δίσκου και θα σας παρέχει πληροφορίες σχετικά με αυτές. Σημειώνω ότι χάρη στο Rufus μπορείτε να δημιουργήσετε μονάδες flash εγκατάστασης με μια ποικιλία λειτουργικών συστημάτων Windows XP/7/8/10 κ.λπ.
Για να ξεκινήσετε: πρέπει να τοποθετήσετε τη μονάδα flash στη θύρα USB, να επιλέξετε την εικόνα, το σύστημα αρχείων, τον τύπο διεπαφής συστήματος (Οι ρυθμίσεις πρέπει να οριστούν με βάση το λειτουργικό σύστημα για το οποίο ηχογραφείτε και για ποιον υπολογιστή. Δείτε τον σύνδεσμο στην αρχή του άρθρου, στην παρατήρηση) και πατήστε το κουμπί εγγραφής. Σε 20-30 λεπτά η μονάδα flash θα είναι έτοιμη!
Κύρια πλεονεκτήματα:
- Ένα απλό και διαισθητικό εργαλείο, όλα γίνονται σε μινιμαλιστικό στυλ.
- χρησιμοποιεί εικόνες ISO (τυπική) για εργασία.
- υποστηρίζει σχεδόν όλες τις μάρκες και τους τύπους μονάδων flash USB, κάρτες μνήμης, εξωτερικούς σκληρούς δίσκους.
- υψηλή ταχύτητα και αξιοπιστία λειτουργίας.
- δεν χρειάζεται εγκατάσταση?
- Υποστηρίζονται Windows XP/7/8/8.1/10 (32/64 bit).
- εντελώς στα ρωσικά.
WinSetupFromUSB

Ένα δωρεάν βοηθητικό πρόγραμμα με πλούσια λειτουργικότητα για τη γρήγορη δημιουργία μιας μονάδας flash USB με δυνατότητα εκκίνησης για την εγκατάσταση τόσο του λειτουργικού συστήματος Windows (XP/Vista/7) όσο και άλλων συστημάτων (για παράδειγμα, Linux).
Το πρόγραμμα είναι πολύ ευέλικτο και απροβλημάτιστο· μπορεί να χρησιμοποιηθεί ακόμα και σε εκείνες τις περιπτώσεις και με εκείνες τις εικόνες ISO με τις οποίες άλλα βοηθητικά προγράμματα απλώς αρνούνται να εργαστούν! Η όλη διαδικασία δημιουργίας μιας μονάδας flash εγκατάστασης πραγματοποιείται με μερικά κλικ του ποντικιού: επιλέξτε την εικόνα, ορίστε τις ρυθμίσεις και ξεκινά η διαδικασία εγγραφής...
Κύρια πλεονεκτήματα:
- απλή και ευχάριστη διεπαφή με πολλές ρυθμίσεις.
- σας επιτρέπει να καταγράψετε μια μεγάλη ποικιλία λειτουργικών συστημάτων.
- υψηλή ταχύτητα λειτουργίας, σε συνδυασμό με χαμηλές απαιτήσεις συστήματος.
- τη δυνατότητα δημιουργίας μονάδων flash πολλαπλής εκκίνησης!
- υποστηρίζει εικόνες ISO από προγράμματα όπως: Acronis, Paragon, Defender Offline, Norton Ghost.
- Μπορείτε να δημιουργήσετε εξωτερικές μονάδες δίσκου με δυνατότητα εκκίνησης (όχι μόνο μονάδες flash!).
- Μπορείτε να δημιουργήσετε μια μονάδα flash USB με δυνατότητα εκκίνησης που λειτουργεί τόσο στο BIOS όσο και στο UEFI.
- ενσωματωμένες ρουτίνες για εργασία με δίσκους: MULTIpartitionUSBstick, Grub4DOS, SysLinux.
- τήρηση αρχείου καταγραφής όλων των συμβάντων.
Sardu

Αυτό το βοηθητικό πρόγραμμα σάς επιτρέπει όχι μόνο να δημιουργήσετε μια μονάδα flash USB με δυνατότητα εκκίνησης, αλλά και να τοποθετήσετε ένα σύνολο εξαιρετικά χρήσιμων προγραμμάτων σε αυτό (antivirus, Explorer, προγράμματα ανάκτησης δεδομένων κ.λπ.). Με αυτόν τον τρόπο, πριν εγκαταστήσετε ένα νέο λειτουργικό σύστημα, μπορείτε να προσπαθήσετε να επαναφέρετε το παλιό ή τουλάχιστον να αντιγράψετε σημαντικές πληροφορίες από το δίσκο. Πράγματι, πολύ συχνά, το λειτουργικό σύστημα Windows μπορεί να αρνηθεί καθόλου την εκκίνηση - σε τέτοιες περιπτώσεις είναι σημαντικό να έχετε στη διάθεσή σας τέτοια μέσα έκτακτης ανάγκης!
Παρεμπιπτόντως, το Sardu σάς επιτρέπει να προετοιμάσετε μονάδες flash εγκατάστασης όχι μόνο με λειτουργικό σύστημα Windows, αλλά και με Linux. Υπάρχουν δύο εκδόσεις του προγράμματος:
- στη δωρεάν έκδοση δεν μπορείτε να προσθέσετε τις δικές σας εφαρμογές, περιορίζεστε μόνο στη λίστα που παρέχεται από τον προγραμματιστή.
- Στην πληρωμένη έκδοση, μπορείτε να προσθέσετε τις εφαρμογές σας στα μέσα εκκίνησης και μπορείτε να εργαστείτε μαζί τους κατά την εκκίνηση από αυτό.
WintoFlash
Ιστότοπος προγραμματιστή: https://wintoflash.com/download/ru/
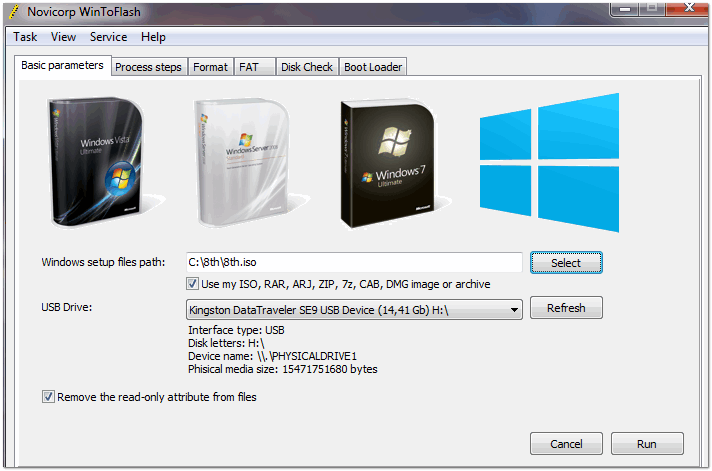
Ένα πολύ βολικό βοηθητικό πρόγραμμα που σας επιτρέπει να μεταφέρετε το πρόγραμμα εγκατάστασης από οποιονδήποτε δίσκο σε μονάδα flash, π.χ. δημιουργήστε μέσα εγκατάστασης με διαφορετικές εκδόσεις των Windows (δείτε στιγμιότυπο οθόνης παραπάνω). Εκτός από μια μονάδα flash, η διανομή εγκατάστασης με το λειτουργικό σύστημα μπορεί να μεταφερθεί σε κάρτα μνήμης, εξωτερική μονάδα δίσκου ή οποιαδήποτε άλλη μονάδα USB.
Το πρόγραμμα έχει σχεδιαστεί ως οδηγός βήμα προς βήμα: πρώτα επιλέγετε την εικόνα εγκατάστασης με το λειτουργικό σύστημα, μετά καθορίζετε τη μονάδα flash, ορίζετε τις παραμέτρους και ξεκινάτε την εγγραφή. Το βοηθητικό πρόγραμμα, παρεμπιπτόντως, σας λέει πώς να ορίσετε ορισμένες παραμέτρους.
Κύρια πλεονεκτήματα:
- τη δυνατότητα δημιουργίας μονάδας δίσκου εγκατάστασης με Windows XP/2003/Vista/2008/7/8/10.
- υποστήριξη για μορφές ISO, RAR, ARJ, ZIP, 7z, CAB, DMG.
- μορφοποίηση της μονάδας σε FAT16, FAT32, NTFS.
- δυνατότητα επιλογής bootloader: GRUB ή Standard.
- τη δυνατότητα ελέγχου της μονάδας flash για σφάλματα συστήματος αρχείων (πρέπει να γίνει μετά τη μεταφορά των Windows σε αυτήν για να αποφευχθούν σφάλματα κατά την εγκατάσταση του συστήματος).
- τη δυνατότητα μεταφοράς οποιωνδήποτε εικόνων εκκίνησης (antivirus, mini-OS κ.λπ.) σε μονάδα USB.
WinToBootic

WinToBootic: κύριο παράθυρο
Το WiNToBootic είναι ένα καθολικό βοηθητικό πρόγραμμα για την εύκολη δημιουργία εκκινήσιμων μέσων USB (κυρίως μονάδες flash) με διάφορες διανομές των Windows Vista/7/8/2008/2012, καθώς και των Windows PE2/PE3/PE4 (περιβάλλον προεγκατάστασης).
Το πρόγραμμα διαφέρει από τα ανάλογα του στο ότι σας επιτρέπει να εργάζεστε με εικόνες δίσκων Juliet και UDF, απευθείας DVD και φακέλους που περιέχουν τη διανομή του συστήματος. Εκείνοι. πολύ επιλεκτικό και ευέλικτο!
Το βοηθητικό πρόγραμμα έχει μια πολύ απλή διεπαφή με ελάχιστες επιλογές και ρυθμίσεις, επομένως είναι πολύ εύκολο να κατακτήσετε την εργασία με αυτό. Το μόνο που απαιτείται από τον χρήστη είναι να τοποθετήσει μια μονάδα flash USB, να επιλέξει μια εικόνα εκκίνησης (για παράδειγμα) και να ξεκινήσει την εγγραφή μέσων εκκίνησης.
Εργαλείο λήψης usb dvd των Windows 7

Ένα πολύ απλό και βολικό βοηθητικό πρόγραμμα από τη Microsoft, που αρχικά προοριζόταν για την προετοιμασία μέσων εγκατάστασης για Windows 7. Τώρα όμως μπορείτε να το χρησιμοποιήσετε για να προετοιμάσετε μέσα για Windows 8/10.
Πώς αυτό το βοηθητικό πρόγραμμα διαφέρει από τα άλλα: ολόκληρη η διαδικασία προετοιμασίας μιας μονάδας flash USB με δυνατότητα εκκίνησης πραγματοποιείται σταδιακά, βήμα προς βήμα, με συμβουλές σε κάθε βήμα. Πρώτα, πρέπει να επιλέξετε μια μονάδα flash (στην οποία θα γίνει η εγγραφή), στη συνέχεια πρέπει να καθορίσετε την εικόνα του λειτουργικού συστήματος, να επιβεβαιώσετε τις ρυθμίσεις και να ξεκινήσετε την εγγραφή. Σύνολο σε 3-4 βήματα και 10-15 λεπτά. ώρα - τα μέσα σας θα είναι προετοιμασμένα!
Το βοηθητικό πρόγραμμα έχει ένα μειονέκτημα: εάν η μονάδα flash είναι 4 GB, δεν είναι πάντα δυνατό να γράψετε μια εικόνα με το σύστημα πάνω της· δώστε στο βοηθητικό πρόγραμμα μια μονάδα flash 8 GB (ενώ άλλα βοηθητικά προγράμματα μπορούν να το κάνουν αυτό!).
Ultra ISO

Πολύ ισχυρό πρόγραμμα για εργασία με εικόνες ISO: μπορούν να επεξεργαστούν (χωρίς αποσυσκευασία!) , συμπίεση, εγγραφή σε CD/DVD, εγγραφή μονάδων flash με δυνατότητα εκκίνησης, αντιγραφή δισκέτας και πολλά άλλα. Εκτός από την τυπική εικόνα ISO, το πρόγραμμα υποστηρίζει άλλες δημοφιλείς μορφές εικόνας: BIN, CUE, NRG, MDF, IMG κ.λπ.
Παρεμπιπτόντως, εκτός από την εγγραφή, το πρόγραμμα μπορεί να δημιουργήσει από μόνο του εικόνες δίσκων CD/DVD και μονάδων flash (ακόμα και σκληρών δίσκων)! Γενικά, ένα απαραίτητο πρόγραμμα για εργασία με διάφορες εικόνες, το προτείνω!
Κύρια πλεονεκτήματα:
- σας επιτρέπει να εγγράψετε εικόνες ISO σε μονάδες flash, δίσκους, κάρτες μνήμης.
- τη δυνατότητα βελτιστοποίησης εικόνων δίσκου για εξοικονόμηση χώρου.
- τη δυνατότητα εξομοίωσης μιας μονάδας δίσκου για δίσκους CD/DVD.
- τη δυνατότητα δημιουργίας δίσκων εκκίνησης και δισκέτες με τομείς εκκίνησης του DOS, των Windows NT ή του Syslinux.
- τη δυνατότητα δημιουργίας μονάδων flash USB εγκατάστασης με δύο λειτουργίες USB-HDD και USB-ZIP.
- τη δυνατότητα αφαίρεσης τομέων εκκίνησης ενός σκληρού δίσκου ή δισκέτας.
- η διεπαφή προγράμματος είναι κατασκευασμένη στο κλασικό στυλ των προγραμμάτων των Windows - πράγμα που σημαίνει ότι λειτουργεί απλά και οικεία.
- Υποστήριξη ρωσικής γλώσσας.
- Λειτουργεί σε όλες τις εκδόσεις των Windows: XP/7/8/10 (32/64 bit).
Αυτό ολοκληρώνει το άρθρο.
Νομίζω ότι τα εργαλεία που παρουσιάζονται είναι κάτι παραπάνω από χρήσιμα.
Εάν ο υπολογιστής δεν διαθέτει μονάδα δίσκου, τότε πρέπει να χρησιμοποιήσετε μονάδες flash με δυνατότητα εκκίνησης για να εγκαταστήσετε το λειτουργικό σύστημα. Σε αυτό το άρθρο θα μιλήσουμε για τον τρόπο εγγραφής μιας εικόνας ISO σε μια μονάδα flash χρησιμοποιώντας προγράμματα και Rufus.
Πώς να εγγράψετε μια εικόνα ISO σε μια μονάδα flash USB χρησιμοποιώντας το UltraISO
Το UltraISO είναι εξοπλισμένο με πολλές λειτουργίες για εργασία με εικόνες ISO. Για παράδειγμα, χρησιμοποιώντας το UltraISO μπορείτε να δημιουργήσετε και να επεξεργαστείτε εικόνες δίσκου, να εγγράψετε και να αντιγράψετε δίσκους. Επίσης, μεταξύ των λειτουργιών αυτού του προγράμματος είναι η εγγραφή εικόνων ISO σε μια μονάδα flash. Το μόνο μειονέκτημα του UltraISO είναι ότι πληρώνεται. Αλλά μπορείς .
Έτσι, για να εγγράψετε μια εικόνα ISO σε μια μονάδα flash, πρέπει πρώτα να ανοίξετε την εικόνα ISO χρησιμοποιώντας το πρόγραμμα UltraISO. Για να το κάνετε αυτό, κάντε κλικ στο εικονίδιο «Άνοιγμα», το οποίο βρίσκεται στη γραμμή εργαλείων του προγράμματος.
Ή χρησιμοποιήστε το μενού "Αρχείο - Άνοιγμα".

Μετά από αυτό, θα εμφανιστεί ένα μικρό παράθυρο στην οθόνη με το οποίο μπορείτε να επιλέξετε μια εικόνα ISO για εγγραφή στο δίσκο. Επιλέξτε το αρχείο ISO που χρειάζεστε και κάντε κλικ στο κουμπί «Άνοιγμα».

Ως αποτέλεσμα, τα περιεχόμενα της εικόνας ISO σας θα πρέπει να εμφανίζονται στο πρόγραμμα UltraISO.

Τώρα αυτό το περιεχόμενο μπορεί να εγγραφεί σε μια μονάδα flash USB. Για να το κάνετε αυτό, απλά ανοίξτε το μενού «Εκκίνηση» και επιλέξτε «Εγγραφή εικόνας σκληρού δίσκου» εκεί.

Αυτό θα ανοίξει ένα παράθυρο που ονομάζεται "Εγγραφή εικόνας δίσκου". Χρησιμοποιώντας αυτό το παράθυρο μπορείτε να γράψετε σε μια μονάδα flash. Για να το κάνετε αυτό, απλώς επιλέξτε την επιθυμητή μονάδα flash από τη λίστα και κάντε κλικ στο κουμπί "Εγγραφή".


Μετά από αυτό, το πρόγραμμα UltraISO θα αρχίσει να γράφει την εικόνα ISO στη μονάδα flash USB. Το μόνο που έχετε να κάνετε είναι να περιμένετε μέχρι να ολοκληρωθεί η διαδικασία εγγραφής.
Πώς να εγγράψετε μια εικόνα ISO σε μια μονάδα flash USB χρησιμοποιώντας το Rufus
Ο δεύτερος τρόπος εγγραφής εικόνων ISO σε μια μονάδα flash, που θα εξετάσουμε σε αυτό το άρθρο, είναι να γράψουμε μέσω του προγράμματος Rufus. Σε αντίθεση με το UltraISO, αυτό το πρόγραμμα είναι εντελώς δωρεάν και μπορείτε. Το Rufus είναι ένα πρόγραμμα σχεδιασμένο αποκλειστικά για τη δημιουργία μονάδων flash USB με δυνατότητα εκκίνησης. Επομένως, έχει ελάχιστες λειτουργίες και είναι πολύ εύκολο να κατανοηθεί.
Έτσι, για να εγγράψετε μια εικόνα ISO σε μια μονάδα flash χρησιμοποιώντας το Rufus, τοποθετήστε τη μονάδα flash στον υπολογιστή σας και εκκινήστε το Rufus. Το πρώτο πράγμα που πρέπει να κάνετε μετά την εκκίνηση του προγράμματος είναι να επιλέξετε τη μονάδα flash στην οποία θέλετε να εγγράψετε την εικόνα ISO.


Εάν η εικόνα ISO που καθορίσατε είναι εικόνα λειτουργικού συστήματος Windows, στην οθόνη θα εμφανιστεί μια εναλλαγή μεταξύ "Τυπική εγκατάσταση των Windows" και "Windows To Go". Εδώ επιλέγουμε την επιλογή «Τυπική εγκατάσταση των Windows».

Αυτό ολοκληρώνει τη ρύθμιση του προγράμματος Rufus, κάντε κλικ στο "Start" για να ξεκινήσει η διαδικασία εγγραφής μιας εικόνας ISO σε μια μονάδα flash.
Δεδομένου ότι σχεδόν κανείς δεν χρησιμοποιεί CD και DVD αυτές τις μέρες, είναι λογικό ότι είναι καλύτερο να εγγράψετε την εικόνα των Windows για περαιτέρω εγκατάσταση σε μια μονάδα USB. Αυτή η προσέγγιση είναι πράγματι πολύ πιο βολική, επειδή η ίδια η μονάδα flash είναι πολύ μικρότερη και είναι πολύ βολική για αποθήκευση στην τσέπη σας. Επομένως, θα αναλύσουμε όλες τις πιο αποτελεσματικές μεθόδους για τη δημιουργία εκκινήσιμων μέσων για περαιτέρω εγκατάσταση των Windows.
Για αναφορά: η δημιουργία μέσου εκκίνησης σημαίνει ότι μια εικόνα λειτουργικού συστήματος έχει γραφτεί σε αυτό. Από αυτήν ακριβώς τη μονάδα δίσκου, το λειτουργικό σύστημα εγκαθίσταται στη συνέχεια στον υπολογιστή. Προηγουμένως, κατά την επανεγκατάσταση του συστήματος, εισάγαμε έναν δίσκο στον υπολογιστή και τον εγκαταστήσαμε από αυτόν. Τώρα μπορείτε να χρησιμοποιήσετε μια κανονική μονάδα USB για αυτό.
Για να το κάνετε αυτό, μπορείτε να χρησιμοποιήσετε ιδιόκτητο λογισμικό της Microsoft, το ίδιο το ήδη εγκατεστημένο λειτουργικό σύστημα ή άλλα προγράμματα. Σε κάθε περίπτωση, η διαδικασία δημιουργίας δεν είναι καθόλου δύσκολη. Ακόμη και ένας αρχάριος χρήστης μπορεί να το αντιμετωπίσει.
Όλες οι μέθοδοι που περιγράφονται παρακάτω προϋποθέτουν ότι έχετε ήδη κατεβάσει μια εικόνα ISO του λειτουργικού συστήματος στον υπολογιστή σας, την οποία θα γράψετε σε μια μονάδα flash. Επομένως, εάν δεν έχετε κατεβάσει ακόμα το λειτουργικό σύστημα, κάντε το. Πρέπει επίσης να έχετε κατάλληλα αφαιρούμενα μέσα. Ο όγκος του θα πρέπει να είναι επαρκής για να χωρέσει την εικόνα που κατεβάσατε. Ταυτόχρονα, ορισμένα αρχεία ενδέχεται να εξακολουθούν να είναι αποθηκευμένα στη μονάδα δίσκου· δεν είναι απαραίτητο να τα διαγράψετε. Παρόλα αυτά, κατά τη διαδικασία εγγραφής, όλες οι πληροφορίες θα διαγραφούν ανεπανόρθωτα.
Μέθοδος 1: Χρησιμοποιήστε το UltraISO
Ο ιστότοπός μας έχει μια λεπτομερή επισκόπηση αυτού του προγράμματος, επομένως δεν θα περιγράψουμε πώς να το χρησιμοποιήσετε. Υπάρχει επίσης ένας σύνδεσμος όπου μπορείτε να το κατεβάσετε. Για να δημιουργήσετε μια μονάδα flash USB με δυνατότητα εκκίνησης χρησιμοποιώντας Ultra ISO, κάντε τα εξής:

Εάν εμφανιστούν προβλήματα ή σφάλματα κατά την εγγραφή, πιθανότατα το πρόβλημα είναι σε κατεστραμμένη εικόνα. Αλλά εάν κατεβάσατε το πρόγραμμα από τον επίσημο ιστότοπο, δεν θα πρέπει να προκύψουν δυσκολίες.
Μέθοδος 2: Rufus
Ένα άλλο πολύ βολικό πρόγραμμα που σας επιτρέπει να δημιουργήσετε πολύ γρήγορα εκκινήσιμα μέσα. Για να το χρησιμοποιήσετε, ακολουθήστε τα εξής βήματα:

Αξίζει να πούμε ότι ο Rufus έχει άλλες ρυθμίσεις και επιλογές εγγραφής, αλλά μπορούν να παραμείνουν όπως ήταν αρχικά. Εάν θέλετε, μπορείτε να επιλέξετε το πλαίσιο "Έλεγχος για κακά μπλοκ"και αναφέρετε τον αριθμό των περασμάτων. Χάρη σε αυτό, μετά την εγγραφή, η μονάδα flash εγκατάστασης θα ελεγχθεί για κατεστραμμένα μέρη. Εάν εντοπιστούν, το σύστημα θα τις διορθώσει αυτόματα.
Εάν καταλαβαίνετε τι είναι το MBR και το GPT, μπορείτε επίσης να υποδείξετε αυτό το χαρακτηριστικό της μελλοντικής εικόνας κάτω από την επιγραφή "Σχήμα διαμερισμάτων και τύπος διεπαφής συστήματος". Αλλά το να κάνεις όλα αυτά είναι εντελώς προαιρετικό.
Μέθοδος 3: Εργαλείο λήψης USB/DVD των Windows
Μετά την κυκλοφορία των Windows 7, οι προγραμματιστές της Microsoft αποφάσισαν να δημιουργήσουν ένα ειδικό εργαλείο που σας επιτρέπει να δημιουργήσετε μια μονάδα flash USB με δυνατότητα εκκίνησης με μια εικόνα αυτού του λειτουργικού συστήματος. Έτσι ονομάζεται ένα πρόγραμμα. Με την πάροδο του χρόνου, η διοίκηση αποφάσισε ότι αυτό το βοηθητικό πρόγραμμα θα μπορούσε κάλλιστα να παρέχει εγγραφή για άλλα λειτουργικά συστήματα. Σήμερα, αυτό το βοηθητικό πρόγραμμα σάς επιτρέπει να εγγράφετε Windows 7, Vista και XP. Επομένως, για όσους θέλουν να δημιουργήσουν πολυμέσα με Linux ή άλλο σύστημα εκτός των Windows, αυτό το εργαλείο δεν είναι κατάλληλο.
Για να το χρησιμοποιήσετε, ακολουθήστε τα εξής βήματα:

Μέθοδος 4: Εργαλείο δημιουργίας πολυμέσων εγκατάστασης των Windows
Οι ειδικοί της Microsoft έχουν δημιουργήσει επίσης ένα ειδικό εργαλείο που σας επιτρέπει να εγκαταστήσετε στον υπολογιστή σας ή να δημιουργήσετε μια μονάδα flash USB με δυνατότητα εκκίνησης με τα Windows 7, 8 και 10. Το Εργαλείο δημιουργίας μέσων εγκατάστασης των Windows είναι πιο βολικό για όσους αποφασίζουν να εγγράψουν μια εικόνα ενός των συστημάτων αυτών. Για να χρησιμοποιήσετε το πρόγραμμα, κάντε τα εξής:

Στο ίδιο εργαλείο, αλλά για τα Windows 10, αυτή η διαδικασία θα φαίνεται ελαφρώς διαφορετική. Πρώτα, επιλέξτε το πλαίσιο δίπλα στην επιγραφή "Δημιουργία μέσων εγκατάστασης για άλλον υπολογιστή". Κάντε κλικ "Περαιτέρω".
Αλλά τότε όλα είναι ακριβώς τα ίδια όπως στο Εργαλείο δημιουργίας μέσων εγκατάστασης των Windows για την έκδοση 8.1. Όσο για την έβδομη έκδοση, η διαδικασία δεν διαφέρει από αυτήν που φαίνεται παραπάνω για την 8.1.
Μέθοδος 5: UNetbootin
Αυτό το εργαλείο προορίζεται για όσους θέλουν να δημιουργήσουν μια μονάδα flash USB με δυνατότητα εκκίνησης Linux από τα Windows. Για να το χρησιμοποιήσετε, κάντε αυτό:

Μέθοδος 6: Universal USB Installer
Το Universal USB Installer σάς επιτρέπει να εγγράφετε εικόνες Windows, Linux και άλλων λειτουργικών συστημάτων σε μονάδες δίσκου. Αλλά είναι καλύτερο να χρησιμοποιήσετε αυτό το εργαλείο για το Ubuntu και άλλα παρόμοια λειτουργικά συστήματα. Για να χρησιμοποιήσετε αυτό το πρόγραμμα, κάντε τα εξής:

Όσο λυπηρό κι αν είναι για πολλούς, η εποχή των CD/DVD φτάνει αργά αλλά σταθερά στο τέλος της... Σήμερα, οι χρήστες σκέφτονται όλο και περισσότερο να αποκτήσουν μια μονάδα flash USB με δυνατότητα εκκίνησης έκτακτης ανάγκης σε περίπτωση που χρειαστεί ξαφνικά να εγκαταστήσουν ξανά το σύστημα.
Και το θέμα εδώ δεν είναι μόνο να αποτίσουμε φόρο τιμής στη μόδα. Το λειτουργικό σύστημα εγκαθίσταται πιο γρήγορα από μια μονάδα flash παρά από έναν δίσκο. μια τέτοια μονάδα flash μπορεί να χρησιμοποιηθεί σε υπολογιστή που δεν διαθέτει μονάδα CD/DVD (και όλοι οι σύγχρονοι υπολογιστές διαθέτουν USB) και δεν πρέπει να ξεχνάτε την ευκολία μεταφοράς: μια μονάδα flash μπορεί εύκολα να χωρέσει σε οποιαδήποτε τσέπη, σε αντίθεση με έναν δίσκο.
1. Τι χρειάζεται για να δημιουργήσετε μια μονάδα flash USB με δυνατότητα εκκίνησης;
1) Το πιο σημαντικό πράγμα είναι μια μονάδα flash. Για Windows 7, 8 OS, θα χρειαστείτε μια μονάδα flash με μέγεθος τουλάχιστον 4 GB, κατά προτίμηση 8 (ορισμένες εικόνες μπορεί να μην χωρούν σε 4 GB).
2) Μια εικόνα μιας δισκέτας εκκίνησης των Windows, πιο συχνά ένα αρχείο ISO. Εάν έχετε έναν δίσκο εγκατάστασης, μπορείτε να δημιουργήσετε ένα τέτοιο αρχείο μόνοι σας. Αρκεί να χρησιμοποιήσετε το πρόγραμμα Clone CD, Alcohol 120%, UltraISO και άλλα (δείτε πώς να το κάνετε αυτό).
3) Ένα από τα προγράμματα για την εγγραφή μιας εικόνας σε μονάδα flash (θα συζητηθούν παρακάτω).
Σημαντικό σημείο!Εάν ο υπολογιστής σας (netbook, φορητός υπολογιστής) διαθέτει, εκτός από USB 2.0, και USB 3.0, συνδέστε τη μονάδα flash στη θύρα USB 2.0 κατά την εγκατάσταση. Αυτό ισχύει κυρίως για λειτουργικά συστήματα Windows 7 (και παλαιότερα), επειδή... Αυτά τα λειτουργικά συστήματα δεν υποστηρίζουν USB 3.0! Η προσπάθεια εγκατάστασης θα τελειώσει με ένα σφάλμα λειτουργικού συστήματος που δηλώνει ότι είναι αδύνατη η ανάγνωση δεδομένων από τέτοια μέσα. Παρεμπιπτόντως, είναι αρκετά εύκολο να αναγνωριστούν, το USB 3.0 εμφανίζεται με μπλε χρώμα, οι υποδοχές για αυτό έχουν το ίδιο χρώμα.
usb 3.0 σε φορητό υπολογιστή
Και κάτι ακόμα... Βεβαιωθείτε ότι το Bios σας υποστηρίζει την εκκίνηση από μέσα USB. Εάν ο υπολογιστής σας είναι σύγχρονος, τότε πρέπει οπωσδήποτε να έχει αυτή τη λειτουργία. Για παράδειγμα, ο παλιός μου υπολογιστής του σπιτιού, που αγοράστηκε το 2003. μπορεί να εκκινήσει από USB. Πως ρυθμίστε το Biosγια εκκίνηση από μονάδα flash - .
2. Βοηθητικά προγράμματα για την εγγραφή ενός δίσκου ISO με δυνατότητα εκκίνησης σε μονάδα flash USB
2.1 WinToFlash
Ιστοσελίδα: http://wintoflash.com/download/ru/
Θα ήθελα να εστιάσω σε αυτό το βοηθητικό πρόγραμμα κυρίως επειδή σας επιτρέπει να εγγράψετε μονάδες flash με δυνατότητα εκκίνησης με Windows 2000, XP, Vista, 7, 8. Ίσως το πιο καθολικό! Μπορείτε να διαβάσετε για άλλες λειτουργίες και δυνατότητες στον επίσημο ιστότοπο. Εδώ θα ήθελα να εξετάσω πώς μπορείτε να δημιουργήσετε μια μονάδα flash για την εγκατάσταση του λειτουργικού συστήματος.
Μετά την εκκίνηση του βοηθητικού προγράμματος, από προεπιλογή, ξεκινά ο οδηγός (δείτε στιγμιότυπο οθόνης παρακάτω). Για να προχωρήσετε στη δημιουργία μιας μονάδας flash USB με δυνατότητα εκκίνησης, κάντε κλικ στο πράσινο σημάδι επιλογής στο κέντρο.
Η διαδικασία μεταφοράς αρχείων συστήματος των Windows διαρκεί συνήθως 5-10 λεπτά. Αυτή τη στιγμή, είναι καλύτερο να μην φορτώνετε τον υπολογιστή σας με περιττές διαδικασίες έντασης πόρων.
Εάν η εγγραφή ήταν επιτυχής, ο οδηγός θα σας ειδοποιήσει σχετικά. Για να ξεκινήσετε την εγκατάσταση, πρέπει να τοποθετήσετε τη μονάδα flash USB και να επανεκκινήσετε τον υπολογιστή.
Ένα από τα καλύτερα προγράμματα για εργασία με εικόνες ISO. Είναι δυνατή η συμπίεση αυτών των εικόνων, η δημιουργία, η αποσυσκευασία κ.λπ. Υπάρχουν επίσης λειτουργίες εγγραφής δίσκων εκκίνησης και μονάδων flash (σκληροί δίσκοι).
Αυτό το πρόγραμμα αναφέρθηκε αρκετά συχνά στον ιστότοπο, οπότε εδώ θα δώσω μόνο μερικούς συνδέσμους:
2.3 Εργαλείο λήψης USB/DVD
Ένα ελαφρύ βοηθητικό πρόγραμμα που σας επιτρέπει να εγγράφετε μονάδες flash με Windows 7 και 8. Το μόνο αρνητικό, ίσως, είναι ότι κατά τη σύνταξη, μπορεί να δώσει σφάλμα 4 GB. Η μονάδα flash υποτίθεται ότι δεν έχει αρκετό χώρο. Αν και υπάρχει αρκετός χώρος για άλλα βοηθητικά προγράμματα, στην ίδια μονάδα flash, με την ίδια εικόνα...
Παρεμπιπτόντως, εξετάστηκε το ζήτημα της εγγραφής μιας μονάδας flash USB με δυνατότητα εκκίνησης σε αυτό το βοηθητικό πρόγραμμα για Windows 8.
2.4 WinToBootic
Ιστοσελίδα: http://www.wintobootic.com/
Ένα πολύ απλό βοηθητικό πρόγραμμα που θα σας βοηθήσει να δημιουργήσετε γρήγορα και χωρίς ανησυχία μια μονάδα USB με δυνατότητα εκκίνησης με τα Windows Vista/7/8/2008/2012. Το πρόγραμμα καταλαμβάνει πολύ λίγο χώρο - λιγότερο από 1 MB.
Κατά την πρώτη κυκλοφορία, χρειάστηκε να εγκατασταθεί το Net Framework 3.5· δεν έχουν όλοι ένα τέτοιο πακέτο και η λήψη και η εγκατάσταση του δεν είναι μια γρήγορη εργασία...
Αλλά η διαδικασία δημιουργίας μέσων εκκίνησης είναι πολύ γρήγορη και ευχάριστη. Πρώτα, τοποθετήστε τη μονάδα flash στο USB και, στη συνέχεια, ξεκινήστε το βοηθητικό πρόγραμμα. Τώρα κάντε κλικ στο πράσινο βέλος και υποδείξτε τη θέση της εικόνας με τη δισκέτα εγκατάστασης των Windows. Το πρόγραμμα μπορεί να εγγράψει απευθείας από μια εικόνα ISO.
2.5 WinSetupFromUSB
Ένα απλό και κύριο δωρεάν πρόγραμμα. Με αυτό μπορείτε να δημιουργήσετε γρήγορα εκκινήσιμα μέσα. Παρεμπιπτόντως, αυτό που είναι ενδιαφέρον είναι ότι μια μονάδα flash μπορεί να φιλοξενήσει όχι μόνο λειτουργικό σύστημα Windows, αλλά και Gparted, SisLinux, μια ενσωματωμένη εικονική μηχανή κ.λπ.
Για να ξεκινήσετε τη δημιουργία μιας μονάδας flash USB με δυνατότητα εκκίνησης, εκτελέστε το βοηθητικό πρόγραμμα. Παρεμπιπτόντως, σημειώστε ότι υπάρχει ένα ειδικό πρόσθετο για την έκδοση x64!
Μόλις εκκινήσετε, χρειάζεται μόνο να καθορίσετε 2 πράγματα:
- Πρώτα, υποδείξτε τη μονάδα flash στην οποία θα γίνει η εγγραφή. Συνήθως, προσδιορίζεται αυτόματα. Παρεμπιπτόντως, κάτω από τη γραμμή με τη μονάδα flash υπάρχει ένα πλαίσιο ελέγχου: "Auto Format" - συνιστάται να επιλέξετε το πλαίσιο και να μην αγγίξετε τίποτα άλλο.
- Στην ενότητα "Προσθήκη δίσκου USB", επιλέξτε τη γραμμή με το απαιτούμενο λειτουργικό σύστημα και επιλέξτε το πλαίσιο. Στη συνέχεια, υποδείξτε τη θέση στο σκληρό σας δίσκο όπου βρίσκεται η εικόνα με αυτό το ISO OS.
- Το τελευταίο πράγμα που κάνετε είναι να κάνετε κλικ στο κουμπί "GO".
 Παρεμπιπτόντως! Το πρόγραμμα μπορεί να συμπεριφέρεται σαν να έχει παγώσει κατά την εγγραφή. Στην πραγματικότητα, τις περισσότερες φορές λειτουργεί, απλά μην αγγίζετε τον υπολογιστή για περίπου 10 λεπτά. Μπορείτε επίσης να δώσετε προσοχή στο κάτω μέρος του παραθύρου του προγράμματος: μηνύματα σχετικά με τη διαδικασία εγγραφής εμφανίζονται στα αριστερά και μια πράσινη λωρίδα είναι ορατή...
Παρεμπιπτόντως! Το πρόγραμμα μπορεί να συμπεριφέρεται σαν να έχει παγώσει κατά την εγγραφή. Στην πραγματικότητα, τις περισσότερες φορές λειτουργεί, απλά μην αγγίζετε τον υπολογιστή για περίπου 10 λεπτά. Μπορείτε επίσης να δώσετε προσοχή στο κάτω μέρος του παραθύρου του προγράμματος: μηνύματα σχετικά με τη διαδικασία εγγραφής εμφανίζονται στα αριστερά και μια πράσινη λωρίδα είναι ορατή...
3. Συμπέρασμα
Σε αυτό το άρθρο, εξετάσαμε αρκετούς τρόπους δημιουργίας μονάδων flash USB με δυνατότητα εκκίνησης. Μερικές συμβουλές όταν γράφετε τέτοιες μονάδες flash:
- Πρώτα απ 'όλα, αντιγράψτε όλα τα αρχεία από τα μέσα, σε περίπτωση που χρειαστείτε κάτι αργότερα. Κατά την εγγραφή, όλες οι πληροφορίες από τη μονάδα flash θα διαγραφούν!
- Μην φορτώνετε τον υπολογιστή σας με άλλες διεργασίες κατά τη διάρκεια της διαδικασίας εγγραφής.
- Περιμένετε για ένα επιτυχημένο μήνυμα πληροφοριών από τα βοηθητικά προγράμματα με τα οποία εργάζεστε με τη μονάδα flash.
- Απενεργοποιήστε το λογισμικό προστασίας από ιούς πριν δημιουργήσετε μέσα εκκίνησης.
- Μην επεξεργάζεστε τα αρχεία εγκατάστασης στη μονάδα flash μετά την εγγραφή της.
Αυτό είναι όλο, καλή εγκατάσταση του λειτουργικού συστήματος σε όλους!
Έρχεται μια στιγμή για κάθε χρήστη υπολογιστή που χρειάζεται να επανεγκαταστήσει τα Windows. Αλλά εδώ είναι το πρόβλημα. Η μονάδα δίσκου είναι χαλασμένη ή η συσκευή δεν έχει καθόλου. Τι να κάνετε τότε, υπάρχει μόνο μία διέξοδος - δημιουργήστε μια μονάδα flash USB με δυνατότητα εκκίνησης. Πώς να φτιάξετε μια μονάδα flash USB με δυνατότητα εκκίνησης των Windows, μάθετε γι 'αυτό διαβάζοντας αυτό το άρθρο.
Παρασκευή
Πριν δημιουργήσετε μια μονάδα flash USB με δυνατότητα εκκίνησης με Windows, πρέπει να προετοιμαστείτε. Πρέπει να έχετε μαζί σας:
- μονάδα flash με επαρκή μνήμη.
- Windows 7 εικόνα ISO.
- Πρόγραμμα εγγραφής εικόνας ISO.
Μπορείτε να κατεβάσετε το λειτουργικό σύστημα που απαιτείται για την επανεγκατάσταση από τον επίσημο ιστότοπο της Microsoft. Αυτό μπορεί να γίνει πληρώνοντας ένα ορισμένο ποσό ή εισάγοντας έναν ειδικό κωδικό που συνοδεύει έναν δίσκο εκκίνησης των Windows με άδεια χρήσης. Ωστόσο, δεν έχει κάθε χρήστης την οικονομική δυνατότητα να αγοράσει ένα λειτουργικό σύστημα. Σε αυτήν την περίπτωση, η εικόνα ISO μπορεί να βρεθεί στο World Wide Web χωρίς κανένα πρόβλημα. Ωστόσο, θα πρέπει να είστε προσεκτικοί. Οι εισβολείς μπορούν να εισάγουν διάφορα κακόβουλα προγράμματα σε χακαρισμένα λειτουργικά συστήματα. Επομένως, πρέπει να κάνετε λήψη της εικόνας μόνο από αξιόπιστους πόρους.
Αξίζει επίσης να σημειωθεί ότι η συσκευή αποθήκευσης θα διαμορφωθεί πλήρως κατά την εγγραφή της εικόνας. Εάν υπάρχουν πολύτιμα δεδομένα σε αυτό, τότε αξίζει να τα καταγράψετε σε ξεχωριστό δίσκο ή σε οποιοδήποτε άλλο μέσο αποθήκευσης.
Δημιουργία μονάδας flash USB με δυνατότητα εκκίνησης
Η δημιουργία μιας μονάδας flash USB με δυνατότητα εκκίνησης είναι πολύ απλή. Οποιοσδήποτε μπορεί να αντιμετωπίσει αυτό το απλό έργο, αν ακολουθήσετε ορισμένες οδηγίες. Υπάρχουν τουλάχιστον 4 τρόποι για να εγκαταστήσετε τα Windows 7 από μια μονάδα flash. Διαφέρουν μεταξύ τους στο λογισμικό που χρησιμοποιείται για την εγκατάσταση των Windows σε μια μονάδα flash.
Εργαλείο λήψης USB/DVD Windows 7
Για να δημιουργήσετε μια μονάδα USB με δυνατότητα εκκίνησης, μπορείτε να χρησιμοποιήσετε το επίσημο εργαλείο της Microsoft. Το πρόγραμμα μπορεί να ληφθεί απευθείας από τον ιστότοπο της Microsoft. Για να δημιουργήσετε μια μονάδα flash USB με δυνατότητα εκκίνησης με Windows 7, πρέπει να ακολουθήσετε τις ακόλουθες οδηγίες:
Όταν ολοκληρωθεί η διαδικασία αντιγραφής εικόνας, θα έχετε στη διάθεσή σας μια μονάδα flash USB με δυνατότητα εκκίνησης με Windows 7 ISO. Τώρα μπορείτε να εγκαταστήσετε τα Windows 7 στον υπολογιστή σας.
Ultra ISO
Υπάρχει ένας άλλος τρόπος για να δημιουργήσετε μια μονάδα flash USB με Windows. Αυτή η μέθοδος περιλαμβάνει την παρουσία ενός προγράμματος που ονομάζεται Ultra ISO. Ultra ISO- λογισμικό επί πληρωμή για αλληλεπίδραση με εικόνες. Μπορείτε να κάνετε λήψη μιας δοκιμαστικής έκδοσης 30 ημερών. Το πρόγραμμα έχει αρκετά εκτεταμένη λειτουργικότητα. Με τη βοήθειά του μπορείτε να εγγράψετε, να επεξεργαστείτε, να μετατρέψετε εικόνες κ.λπ. Αλλά είναι η λειτουργία εγγραφής που μας ενδιαφέρει. Μπορείτε να εγγράψετε μια εικόνα των Windows 7 σε μια μονάδα flash USB χρησιμοποιώντας τις ακόλουθες οδηγίες:

Όπως θα μπορούσε κανείς να καταλάβει, η διαδικασία δημιουργίας μιας μονάδας flash USB με δυνατότητα εκκίνησης είναι Ultra ISOδεν απαιτεί καμία εξειδικευμένη γνώση. Μια μονάδα flash με δυνατότητα εκκίνησης των Windows XP μπορεί να κατασκευαστεί με τον ίδιο τρόπο.
WinSetupFromUSB
Για να δημιουργήσετε μια μονάδα flash USB με δυνατότητα εκκίνησης των Windows, μπορείτε να χρησιμοποιήσετε WinSetupFromUSB. Το πρόγραμμα έχει πολλές λειτουργίες για εργασία με εικόνες. Ωστόσο, μας ενδιαφέρει να δημιουργήσουμε μια μονάδα flash USB με δυνατότητα εκκίνησης. Το πρόγραμμα αποτελείται από ένα μόνο παράθυρο και είναι αρκετά απλό στη χρήση. Για να δημιουργήσετε μια μονάδα flash, πρέπει να κάνετε τα εξής:

Τώρα η μονάδα flash USB με δυνατότητα εκκίνησης των Windows 7 είναι έτοιμη και μπορεί να χρησιμοποιηθεί.
Γραμμή εντολών των Windows
Μπορείτε να δημιουργήσετε μια μονάδα flash USB με δυνατότητα εκκίνησης των Windows χρησιμοποιώντας Γραμμή εντολών OS. Η δημιουργία μιας μονάδας flash με δυνατότητα εκκίνησης με αυτόν τον τρόπο είναι λίγο πιο περίπλοκη. Ωστόσο, δεν χρειάζεται να κάνετε λήψη πρόσθετων προγραμμάτων.

Μετά την προετοιμασία, πρέπει να γράψετε τα αρχεία εγκατάστασης του λειτουργικού συστήματος στη συσκευή αποσυσκευάζοντας απλώς την εικόνα που έχετε λάβει από το Διαδίκτυο. Και έτσι, θα έχετε στη διάθεσή σας μια μονάδα flash με εγγεγραμμένα Windows.
συμπέρασμα
Αυτό το άρθρο εξέτασε το ερώτημα πώς να δημιουργήσετε μια μονάδα flash USB με δυνατότητα εκκίνησης των Windows 7 για να επανεγκαταστήσετε αυτό το λειτουργικό σύστημα. Για να λύσετε αυτό το πρόβλημα, μπορείτε να χρησιμοποιήσετε μία από τις τέσσερις μεθόδους που προτείνονται παραπάνω. Κάθε χρήστης έχει το δικαίωμα να επιλέξει οποιοδήποτε από αυτά με βάση τις προτιμήσεις ή τις δυνατότητές του. Για να επιτύχετε το επιθυμητό αποτέλεσμα, πρέπει να ακολουθήσετε τις οδηγίες που δίνονται παραπάνω για την επιλεγμένη μέθοδο.
Βίντεο σχετικά με το θέμα


