Jaunākie Sony Xperia modeļi, proti, Xperia Z3+, Z4 Tablet, C4 un M4 Aqua, ir aprīkoti ar My Xperia Theft Protection. Šī programma neļauj jums instalēt pielāgotu sāknēšanas ielādētāju (ROM) nozagtā ierīcē un tādējādi apiet Google konta aizsardzību.
MXTR utilīta ir īpaši izstrādāta, lai novērstu sāknēšanas ielādēja atbloķēšanu Xperia ierīcēs. Ja My Xperia Theft Protection ir aktivizēta, lietotājs nevarēs veikt šo darbību, pat ja ierīce sākotnēji bija aprīkota ar šo funkciju pēc noklusējuma.
Galvenās grūtības rodas, kad Xperia ierīcēs sāknēšanas ielādētājs jau ir atbloķēts un ir aktivizēta MXTP utilīta. Tā kā atbloķēšana jau ir notikusi, drošības sistēma cenšas novērst jau notikušo. Sakarā ar to viedtālrunis pārvēršas par ķieģeli, skaistu un bezjēdzīgu.
Sony izstrādātāji savā lapā Unlock Bootloader ir iekļāvuši īsu aprakstu par MXTP izmantošanu. Rakstā “Riski” viņi iesaka neaktivizēt MXTP pirms un pēc ierīču atbloķēšanas.
Pašlaik Xperia Z3+, Xperia Z4 Tablet, Xperia C4 un Xperia M4 Aqua nav pielāgotu ROM, tāpēc šiem modeļiem nav nepieciešams atbloķēt sāknēšanas ielādētāju, un Sony nav devis atļauju tos atbloķēt. Tomēr tas viss var mainīties, tiklīdz MXTP ir labots.
Mēs varam nosaukt daudzus iemeslus, kāpēc tiek bloķēta piekļuve Sony tālrunim. Viens no galvenajiem iemesliem ir tas, ka esat aizmirsis izveidoto paroli. Lai gan ir maz ticams, ka kāds aizmirsīs savu paroli, tas notiek diezgan bieži lietotāju vidū. Nespēja apiet ekrāna bloķēšanu ir kaitinoša, jo tālrunis kļūst par svarīgu mūsu dzīves sastāvdaļu. Mēs jums pateiksim, kā atbloķēt Sony paroli (Xperia) 3 veidos.
Ir vairāki veidi, kā atiestatīt ekrāna bloķēšanu. Pieejamās metodes ir atkarīgas no ekrāna bloķēšanas veida un Android versijas, kurā darbojas jūsu Xperia ierīce. Dažām metodēm, piemēram, tām, kas izmanto Xperia My Service vai Android ierīces pārvaldnieku/Atrast manu ierīci, ir nepieciešams, lai jūsu ierīcē jau būtu iespējots pakalpojums un būtu iespējots interneta savienojums.
Izlasiet satura rādītāju, lai ātri atrastu nepieciešamo informāciju.
Piezīme! Pirms veicat kādu no šajā rakstā minētajām darbībām, pārliecinieties, ka zināt savu Google lietotājvārdu un paroli. Atkarībā no jūsu drošības iestatījumiem jūsu Xperia ierīce var tikt bloķēta pēc atiestatīšanas vai atjaunošanas. Pēc tam, lai izmantotu ierīci, jāievada sava Google konta lietotājvārds un parole. Ja neatceraties savu Google lietotājvārdu un paroli, jūs pats nevarat atbloķēt ierīci.
Padoms. Varat atgūt sava Google konta lietotājvārdu un paroli, izmantojot Google konta atkopšanas lapu vietnē . Xperia X, Xperia L1, Xperia E5 un Xperia Z sērijām (Android 5.1 vai jaunāka versija) jums jāzina, ka, saņemot jaunu Google lietotājvārdu vai paroli, jūs nevarat to izmantot, lai reģistrētu un atjaunotu ierīci 24 stundas.
1. Noklikšķiniet uz: Aizmirsi savu paroli?
2. Lai atbloķētu tālruni, varat atbildēt uz drošības jautājumu, ko iestatījāt, iestatot ekrāna bloķēšanu. Vai arī varat ievadīt sava Google konta lietotājvārdu un paroli. Klikšķis " Tālāk».

3. Ievadiet atbildi uz izvēlēto jautājumu vai ievadiet sava Google konta lietotājvārdu un paroli. Klikšķis " Atbloķēt».
4. Jums tiks jautāts, vai vēlaties izveidot jaunu ekrāna atbloķēšanas paroli. Ja nevēlaties, noklikšķiniet Nē.

Ja neesat izveidojis Google kontu vai esat aizmirsis atbildi uz drošības jautājumu, tālruņa programmatūra būs atkārtoti jāinstalē. Tādējādi tiks dzēsta visa tālrunī saglabātā informācija. Nav iespējams atgūt datus, kas tiks zaudēti, ja to izdarīsit, taču nevarēsit atiestatīt ekrāna bloķēšanu, atkārtoti neinstalējot programmatūru. Lasiet tālāk par to, kā atiestatīt Sony.
Pakalpojuma Xperia izmantošana, lai atiestatītu ekrāna bloķēšanu
Piezīme! Pārliecinieties, ka zināt savu Google™ lietotājvārdu un paroli. Pēc atiestatīšanas, iespējams, tie būs jāizmanto, lai izmantotu Xperia™ ierīci.
Pakalpojuma Xperia izmantošana, lai atiestatītu ekrāna bloķēšanu. Viss saturs jūsu Xperia ierīcē tiek saglabāts pēc ierīces ekrāna bloķēšanas atiestatīšanas. Piezīme!Šī metode nav pieejama ierīcēs, kurās darbojas operētājsistēma Android 7.0 un jaunāka versija.
Šī atiestatīšanas metode prasa, lai jūsu Xperia ierīcē būtu iepriekš iespējots Xperia My Service. Jūsu Xperia ierīcei ir jābūt arī aktīvam interneta savienojumam (Wi-Fi® vai mobilajam tīklam).
Kā atiestatīt paroli, izmantojot Xperia pakalpojumu
1. Izslēdziet tālruni.
2. Lai tālruni atiestatītu, sāciet, nospiežot un turot barošanas pogas + pogupalielināt skaļumu iekšā dažu sekunžu laikā.
3. Ierīce vienreiz vibrēs. Šajā brīdī varat atlaist barošanas pogu. Turpiniet turēt nospiestu skaļuma taustiņu vēl 10 sekundes.
4. Tālrunis vibrēs un pēc tam izslēgsies, norādot, ka cietā atiestatīšanas procedūra ir pabeigta.
Izmantojot Find My Device, lai atiestatītu Sony paroli
Piezīme! Pārliecinieties, ka zināt savu Google lietotājvārdu un paroli. Pēc atiestatīšanas, iespējams, tie būs jāizmanto, lai izmantotu Xperia™ ierīci.
Lai izmantotu šo atiestatīšanas metodi, jūsu Xperia™ ierīcē jābūt iepriekš iespējotam Android ierīces pārvaldniekam. Jūsu Xperia™ ierīcei ir jābūt arī aktīvam interneta savienojumam (Wi-Fi® vai mobilajam tīklam). Izvēloties šo metodi, tiek veikta pilnīga rūpnīcas datu atiestatīšana. Viss saturs jūsu Xperia™ ierīcē tiks dzēsts. Dažos gadījumos SD kartes saturs var netikt izdzēsts, veicot atiestatīšanu Atrodi manu ierīci.
Ja jūsu SD karte nav šifrēta, varat to izņemt pirms atiestatīšanas, lai novērstu tās dzēšanu. Tomēr, ja Xperia™ ierīci izmantojat korporatīvajā vidē, IT nodaļai, iespējams, būs jāpiespiež šifrēt ierīces SD karti. Šādā gadījumā SD kartes saturs tiek izdzēsts vai nav nolasāms, veicot atiestatīšanu, pat ja karti iepriekš izņemat.
Kā atiestatīt Sony paroli, izmantojot funkciju Find My Device
1. Ja jūsu SD karte nav šifrēta vai netiek izmantota korporatīvajā vidē, izņemiet to pirms atiestatīšanas. Pirms SD kartes izņemšanas izslēdziet savu Xperia™ ierīci. Ieslēdziet ierīci, kad esat izņēmis SD karti.
2. Datorā vai mobilajā pārlūkprogrammā atveriet vietni.
3. Pierakstieties Google kontā, kuru iepriekš pievienojāt savai ierīcei.
4. Ja jums ir vairākas ierīces, ekrāna augšdaļā atlasiet ierīci, kuru esat bloķējis.
5. Izvēlieties " Dzēst" Ņemiet vērā, ka šī darbība neatgriezeniski iznīcinās visus jūsu datus, piemēram, lietotnes, fotoattēlus un mūziku. Kad izdzēsīsit ierīces saturu, funkcija Atrodi manu ierīci vairs nedarbosies jūsu ierīcē.
6. Pēc ierīces satura attālas dzēšanas varat atkārtoti iestatīt ierīci, izmantojot savu Google kontu un jaunu ekrāna bloķēšanu.
Atkopšanas programmatūra Xperia ierīces atiestatīšanai
Piezīme! Pārliecinieties, ka zināt savu Google lietotājvārdu un paroli. Iespējams, tie būs jāizmanto, lai pēc atkopšanas izmantotu Xperia™ ierīci.
Varat atiestatīt ekrāna bloķēšanu, izmantojot USB kabeli, datoru un programmatūras atkopšanas funkciju lietotnē Xperia™ Companion.
Piezīme! Programmatūras atkopšanas funkcija aizstāj programmatūru jūsu ierīcē. Visi jūsu ierīcē saglabātie personas dati tiks zaudēti. Saturs ārējā SD kartē netiek dzēsts. Lai varētu veikt programmatūras atjaunošanu, Xperia™ ierīču minimālajam uzlādes līmenim ir jābūt 80%.
Darbības:
1. Dators: ja tā vēl nav instalēta, lejupielādējiet un instalējiet lietotni Xperia Companion no .
2. Atveriet lietotni Xperia Companion.
3. Sadaļā " Xperia vadība" klikšķis " Programmatūras atkopšana».
4. Izpildiet ekrānā redzamos norādījumus, bet nepievienojiet Xperia ierīci datoram, kamēr Xperia Companion logā netiek parādīti piecu darbību norādījumi.

Šajā instrukcijā es vēlos jums pastāstīt, kā atbloķēt sāknēšanas ielādētāju Sony Xperia, nezaudējot viedtālruņa datus. Kas ir sāknēšanas ielādētājs (aka bootloader), kāpēc tas ir aizvērts pēc noklusējuma, kāpēc tas tiek atvērts un kādas tam ir sekas? To var viegli atrast internetā, un mēs to pieminējām mūsu pirmajā. Tālāk piedāvātā metode man šķiet vienkāršāka, tā ļaus saglabāt datus ierīcē, un nākotnē varēsit droši aizvērt sāknēšanas ielādētāju. Protams, mēs neesam atbildīgi par jebkādām darbībām - tas pilnībā gulstas uz jums.
- Viss, kas Jums nepieciešams: strādājošs viedtālrunis, interneta pieslēgums, jaunākā (raksta tapšanas brīdī) FlashTool 0.9.19.10 versija, kuru varat . Noteikti instalējiet draiverus, kurus varat lejupielādēt tur (vai pēc instalēšanas programmas mapē atrodiet draiveru mapi un tajā failu Flashtool-drivers.exe).
- Izslēdziet viedtālruni un palaidiet FlashTool kā administratoru.
- Nospiediet izslēgtā viedtālruņa skaļuma samazināšanas (uz leju) pogu un pievienojiet viedtālruni, izmantojot USB - programma to atklās.
- Tagad svarīgs ir tas, ka, lai dati tiktu saglabāti, mums ir jāizveido mape un tajā jāievieto teksta fails. Ja esat jau atvēris sāknēšanas ielādētāju iepriekš, tad mapei vajadzētu būt, bet, ja šī ir jūsu pirmā reize, veiciet nākamās darbības.
- Dosimies uz mapi ar FlashTool (izmantojot piemēru, kur tas ir man personīgi) C:\FlashTool\registeredDevices (vecākajās programmas versijās vēlamās mapes ceļš būs C:\Flashtool\custom\mydevices\) . Ja pēkšņi šajā ceļā jums nav mapes (piemēram, reģistrētāsIerīces vai iepriekšējās manu ierīču versijās), izveidojiet tās.
- Iepriekš mēs jau esam savienojuši viedtālruni ar datoru, atlasiet cilni Ierīces - Pārbaudiet draiverus.
- Programmas logā tiks parādīts pašlaik pievienoto ierīču saraksts. Mums ir jāņem mūsu viedtālruņa sērijas numurs (man tas ir BH903EL317), dodieties uz mapi, kas izveidota 5. darbībā, un izveido tajā jaunu mapi un nosauc to ar šo sērijas numuru.
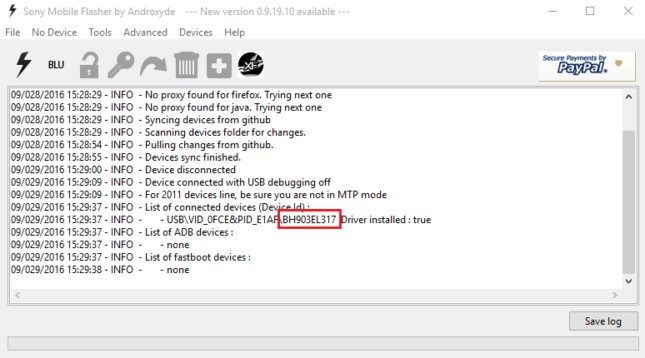

- Jaunā mapē izveidojiet teksta dokumentu un nosauciet to par ulcode.

- Dodieties uz izstrādātāja Sony Mobile vietni — saite. Zemāk izvēlieties sava viedtālruņa modeli, nākamajā logā ievadiet e-pasta adresi, uz kuru saņemsiet vēstuli ar saiti. Mēs tam sekojam un nonākam lapā, kurā jāievada viedtālruņa IMEI. Apstipriniet tā ievadi un saņemiet paziņojumu ar apstiprinājumu un savu īpašo atbloķēšanas kodu.
- Šis kods ir jāielīmē iepriekš izveidotajā teksta failā.
- Programmā FlashTool nospiediet pogu BLU, pievienojiet viedtālruni ātrās sāknēšanas režīmā, turot nospiestu skaļuma palielināšanas pogu.
- Jūsu priekšā parādīsies logs “Bootloader unlock Wizard” ar jūsu ierīces IMEI un iepriekš saņemto atbloķēšanas kodu. Nospiediet pogu Atbloķēt, pagaidiet, līdz procedūra ir pabeigta, aizveriet logu un ieslēdziet viedtālruni. Ja tas ieslēdzas, tad viss ir kārtībā. 🙂 Procedūras panākumus var pārbaudīt šādi: zvanītājā ievadiet *#*#7378423#*#*, izvēlieties Service info – Configuration un tur meklējam rindiņu Bootloader unlocked: Jā.
Kā atkal bloķēt sāknēšanas ielādētājuSonyXperia
Šeit viss ir vienkārši: palaidiet FlashTool, savienojiet izslēgto viedtālruni ar datoru, nospiežot skaļuma samazināšanas pogu, nospiediet BLU pogu, pievienojiet viedtālruni ātrās sāknēšanas režīmā un tajā pašā logā, kas parādās “Bootloader unlock Wizard”, mēs jau to izdarīsim. skatiet pogu Relock. Mēs to nospiežam, gaidiet, līdz process tiks pabeigts, aizveriet logu un ieslēdzam viedtālruni - jūsu Sony Xperia sāknēšanas ielādētājs atkal tiek bloķēts. Pārbaudām tāpat: sastādiet zvanītājā kodu *#*#7378423#*#*, dodieties uz Service info – Configuration un tur redzam rindiņu Bootloader unlock atļauta: Jā.
Šīs instrukcijas ir rakstītas, pamatojoties uz citu lietotāju materiāliem no 4pda foruma.
Saskarsmē ar
Es aizmirsu sava Sony Xperia tālruņa raksta rakstu un nezinu, ko darīt - apmēram 15 000 cilvēku mēnesī klauvē internetā ar šo jautājumu.
Parasti atbloķēšanas problēma ir saistīta ar vienu lietu - nav vienas universālas Sony xperia vai Ericsson tālruņu atbloķēšanas receptes, jo modeļu ir daudz.
Piemēram, Sony Xperia z3, z1 compact, st23i, Sony m2, m5, c5303, m2 d2303, e1, c3, Sony Ericsson, Xperia mini, Sony Aqua, zr, Sony c1905, c2005, 1905, Sony lt25i, c2603 , z2 d6503, m4, xperia e5, sony xperia e4 un tā tālāk.
Tāpēc es šeit iepazīstināšu uzreiz ar trim metodēm. Vairumā gadījumu derēs visi trīs, bet dažiem modeļiem ir iespējams tikai viens.
PIEZĪME: jūs varat noņemt grafisko atslēgu, zaudējot personas datus, saglabājot un atjaunojot.
Var teikt, ka visizplatītākais ir variants ar datu zudumu, turklāt, ja jūs saskaraties ar jautājumu, kas ir svarīgāk: Sony Xperia tālrunis vai dati, tad esmu pārliecināts, ka izvēlēsities tālruni, jo jūs nevarēs piekļūt datiem, neatbloķējot modeļa taustiņu.
UZMANĪBU: viss tālāk aprakstītais attiecas uz Sony tālruņiem, kuros darbojas Android.

Visas pārējās ierīces, piemēram, vecās Ericsson, nav pieņemamas bez operētājsistēmas, taču tām pat nav grafiskās atslēgas.
Pirmais veids, kā atbloķēt raksta taustiņu Sony tālrunī, ja esat to aizmirsis – bez datu zuduma
Kad esat izlasījis šo sadaļu, dodieties, tur ir saite, lai pārietu uz īpašu Google pakalpojumu (vēlāk es to pārvietošu šeit — tagad nevēlos būt apjucis).
Tomēr ar attēliem ir daudz noderīgas informācijas par modeļa noņemšanu operētājsistēmā Android.
Šeit aprakstītajai metodei ir nepieciešams: lai tālrunim būtu interneta savienojums un atcerētos Gmail pieteikšanās paroli.
Ja interneta nav, problēmu var viegli atrisināt – pat tad, ja tā ir bloķēta ar grafisko atslēgu (vairumā gadījumu internets jau ir pieejams un nekas nav jādara).
Ja neatceraties savus Gmail pieteikšanās datus, tie arī tiek atjaunoti. Starp citu, es sāku ar nepareizo kāju, iepriekš norādītajā saitē norādītā metode ir piemērojama atbloķēšanai, izmantojot datoru, bet, ja neesat aizmirsis savus akreditācijas datus, varat noņemt raksta bloķēšanu tieši no Sony Xperia tālruņa vai cits šī ražotāja tālrunis.
Lai to izdarītu, 5 reizes ierakstiet nepareizo raksta taustiņu. Tālāk jūs redzēsit kaut ko līdzīgu šai pogai “Pazaudēts modelis?” Smatphone nospied pogu “Sākums” vai aizmirsu... pēc noklikšķināšanas uz “Sākums” (iespējams, saņemsiet nedaudz citu ziņojumu).
Tagad jums būs jāievada sava e-pasta adrese un parole. Pēc tam noklikšķiniet uz "Pieteikties", pēc tam varat mainīt modeli un pēc tam to pilnībā atspējot, ja vēlaties.
Otrs veids, kā apiet modeļa bloķēšanu Sony tālrunī, saglabājot datus
Sony Xperia ir viegli apiet modeļa noņemšanu, izmantojot kodu. Lai to izdarītu, vispirms ir jāizvēlas ārkārtas zvans.
Pēc tam izsaucam kodu - *#*#7378423#*#* (darbojas uz visiem Sony Xperia) - pēc tam parādīsies servisa izvēlne, kurā atlasiet Servisa testi.
Pēc tam atrodam/izvēlamies NFC -> NFC Diag Test, pagaidiet, līdz tests ir pabeigts, un noklikšķiniet uz pogas “Sākums”
Tagad jums vajadzētu atrasties sava Sony tālruņa darbvirsmā. Nav jēgas aprakstīt, ko darīt tālāk.
PIEZĪME: dažos Sony Xperia Z, ja iepriekš minētais kods var nedarboties, izmēģiniet citu - *#*#73556673#*#*, pēc kura tālrunis tiks restartēts.
Izņēmumi mūsu dzīvē ir bieži sastopami, un tie ir iespējami arī šeit. Tāpēc, ja metode nav izrādījusies efektīva, mēs ejam tālāk.
Trešā metode Sony Xperia grafiskās atslēgas atbloķēšanai ar datu svīšanu
Sony Xperia, tāpat kā jebkura elektroniska ierīce, kas aprīkota ar programmatūru, mēs neesam pasargāti no kļūmēm, no kurām viena ir tā, ka esam aizmirsuši raksta taustiņu.
Par laimi, Android ir aprīkots ar atkopšanas izvēlni, kurā mēs varam atjaunot tālruni tā sākotnējā stāvoklī.
Šis ir ļoti vienkāršs process, lai gan dažiem tas var šķist biedējoši – nebaidieties, neļaujiet melnajam ekrānam ar tekstu jūs biedēt, esmu to izmantojis vismaz desmitiem reižu, un viss ir bijis veiksmīgs.
Pats par sevi saprotams, ka pēc procesa pabeigšanas visi tālrunī saglabātie dati tiks zaudēti. Lai sāktu, ierīce ir pilnībā jāizslēdz.
Lai sāktu, turiet nospiestu pogu kombināciju. Vairumā gadījumu tās ir pogas: ieslēgšana / izslēgšana + skaļuma palielināšana vai lejupvēršana.


Tagad esat gatavs restartēt savu Sony tālruni un pēc dažiem iestatījumiem sāciet to lietot tā, it kā nekas nebūtu noticis.
Tāpēc atlasiet un nospiediet (ar barošanas pogu) rindā - Reboot system now.

Visbeidzot, īss kopsavilkums ir soli pa solim sniegts veids, kā padarīt to visu vēl skaidrāku.
- Pilnībā izslēdziet ierīci
- Dodieties uz atkopšanas izvēlni
- Atlasiet opciju “Notīrīt datus / atiestatīt rūpnīcas datus” (izmantojiet skaļuma pogas un atlasiet ieslēgšanas/izslēgšanas pogu)
- Atlasiet opciju “Jā” (kā mēs to darījām iepriekš)
- Izvēlieties "Reboot Now"
- Gatavs
Kā redzat, tas ir ļoti vienkāršs process, kas tikai no pirmā acu uzmetiena var šķist darbietilpīgs
Tikai dažas darbības, un jūsu Sony Xperia tālrunis atkal ir gatavs cīņai. Veiksmi.
Ar šo rakstu mēs sākam materiālu sēriju, kas veltīta dažādiem pakalpojumiem pazaudētu viedtālruņu atrašanai. Šodien parunāsim par Sony My Xperia pakalpojumu, kas man palīdzēja atdot nozagto viedtālruni.
Gandrīz katram lielākajam elektronikas ražotājam mūsdienās ir lietojumprogramma, kas paredzēta, lai aizsargātu ierīci no zudumiem. Būtībā visu šādu pakalpojumu funkcijas ir saistītas ar pazaudēta viedtālruņa atrašanās vietas atrašanu un ierīces attālinātu bloķēšanu.
Mans Sony Z Ultra ne bez īpašnieka atļaujas tika “nozagts”, un uzbrucējs pazuda nezināmā virzienā. Tāpēc biju spiests izmantot pakalpojumu My Xperia.
Pakalpojums ir cieši integrēts ar Google pakalpojumiem. Viss ir saistīts ar Gmail kontu un dažādām pieejām lietotāja datiem. Android ierīces īpašniekam nav jāreģistrējas nekur citur.
Mans Xperia pakalpojums jau bija iespējots manā viedtālrunī. Pakalpojums tiek aktivizēts automātiski, un tam ir pievienoti detalizēti norādījumi no lietojumprogrammas. Turklāt katrai dienesta darbībai seko informatīvas vēstules nosūtīšana pa e-pastu.
Protams, ierīcei jābūt konfigurētai, lai izveidotu savienojumu ar internetu, izmantojot mobilos datus vai Wi-Fi, pretējā gadījumā utilīta nedarbosies. Dati, kas iegūti tikai no mobilo sakaru torņiem vai GPS satelītiem, nekādā gadījumā nav pietiekami. Tāpēc, ja viedtālruņa zaglis ir bloķējis piekļuvi datu pārsūtīšanai, pakalpojums My Xperia var tikai pagaidīt līdz nākamajai reizei, kad ierīcei būs piekļuve tīklam.
Viedtālruni varat atrast, izmantojot jebkuru darbvirsmas pārlūkprogrammu vai mobilo ierīci. Lai to izdarītu, jums jāiet uz saiti myxperia.sonymobile.com un jāpiesakās, izmantojot savu Gmail kontu. Esmu izmantojis Safari savā darbvirsmā un iPad mini.
Pēc pareizas autorizācijas Sony Z Ultra tika atrasts un parādīts Google kartēs. Īsa meklēšana, ņemot vērā karšu kļūdas, aizveda līdz kafejnīcai, kur zaglis mierīgi lietoja manu viedtālruni. Es neiesaku veikt neatkarīgus mēģinājumus aizturēt ļaundari, jo tas ir pilns ar dažādām sekām. Turklāt cilvēkam, kurš pat uz ielas atrod telefonu, ir pienākums to atdot. Pretējā gadījumā viņa darbība ietilpst plaši pazīstamā kriminālā pantā.

Dati par ierīces atrašanās vietu jau ir pietiekami, lai iesniegtu sūdzību tiesībsargājošajām iestādēm. Neskatoties uz zināmu skepsi, kas valda attiecībā uz policijas rīcību, ierīces un zagļa meklēšana, ja tā tiek nozagta, var būt veiksmīga. Ir svarīgi atcerēties divus galvenos noteikumus: netērējiet minūti un nekavējoties sazinieties ar policiju un uzstājiet uz savu viedokli. Jebkurā gadījumā tas ir labāk nekā sēdēt dīkā.
Jūs varat veikt neatkarīgus pasākumus, lai atgrieztu nozagto priekšmetu un izdarītu spiedienu uz ļaundara sirdsapziņu. Vispirms nosūtiet brīdinājuma signālu. Šādā gadījumā viedtālruņa ekrānā tiek parādīts atbilstošs paziņojums, ko papildina skaņas un vibrācijas signāls 60 sekundes. Diezgan smieklīga funkcija, jo persona, kas atrod kāda cita tālruni, jau zina, ka ir to atradusi.

Pēc tam es mēģināju bloķēt ierīci. Sony Z Ultra gandrīz uzreiz bloķējās un lika man ievadīt četrciparu paroli. Šī aizsardzība ir līdzīga paroles iestatīšanai no izvēlnes. Turklāt, ja tas ir bloķēts, varat nosūtīt ziņojumu ar lūgumu atdot pazaudēto ierīci.

Gadās, ka ierīcē esošā satura vērtība vairākas reizes pārsniedz pašas ierīces izmaksas. My Xperia ļauj veikt rūpnīcas datu atiestatīšanu. Atkal funkcija ir līdzīga visu datu dzēšanai, kas ir pieejama iestatījumos. No mobilās ierīces ir izdzēstas visas kontaktpersonas, konti, fotoattēli un profili, izņemot instalētās lietojumprogrammas.


