18.01.2017 18.01.2017
Tretia časť lekcie o vytvorení vlastnej mapy pre ARMA 3. V tejto časti sa pozrieme na to, ako vytvoriť mapu reálnej oblasti z Google Maps a aké programy na to použiť.
Táto metóda je veľmi komplikovaná, vyžaduje si veľa času a zručností na prácu s grafickými editormi, ale výsledok stojí za to. Samozrejme, v tomto návode vás nenaučíme pracovať s Photoshopom a tu zobrazený príklad je narýchlo vytvorená mapa.
- Ako vytvoriť vlastnú mapu pre ARMA 3. Časť 3
Požadované nástroje
Je potrebné stiahnuť niekoľko nástrojov:
- GIMP (https://www.gimp.org/) \\ Môžete použiť akýkoľvek graf. editor.
- Google Earth Pro\\ Je to verzia PRO, je zadarmo
- L3DT Pro \\ Je to verzia PRO, je platená, ale ukážeme vám, ako ju získať zadarmo
L3DT Pro je nevyhnutná vec pre mapu, v našom prípade je potrebná pre výškovú mapu. Ak si chcete stiahnuť verziu PRO, kliknite na tento odkaz. Na tejto stránke si môžete kúpiť alebo získať skúšobnú PRO verziu L3DT na 90 dní (to je dosť). Ak chcete aktivovať skúšobnú verziu, kliknite na Registrovať a získajte bezplatnú 90-dňovú skúšobnú verziu.

Vyplníme všetky polia a uvedieme platnú poštovú schránku, príde tam aktivačný kľúč a odkaz na stiahnutie. Pri prvom spustení programu ohodnoťte všetky kľúče, ktoré ste dostali.
Vytvorenie mapy skutočnej výšky
Výšková mapa je v tomto prípade jedným z najväčších problémov. Ak vytvárate mapu skutočnej výšky, buďte pripravení stráviť veľa času.
V našom prípade si najprv musíte urobiť výškovú mapu, v budúcnosti, keď si spravíte vybranú oblasť, pochopíte prečo. Na lekciu v Google Maps sme si vybrali Block Island (New Shoreham), ktorý sa nachádza v USA. Prečo Spojené štáty a nie rodné Rusko? Bohužiaľ, Mapy Google zobrazujú USA a Európu jasnejšie.

Teraz si musíte stiahnuť výškovú mapu tohto ostrova:
- Kliknite na odkaz Otvoriť topografiu
- Nájdite náš ostrov
- Kliknite na tlačidlo Vybrať oblasť
- Zakrúžkujte náš ostrov

Nižšie zrušte začiarknutie políčka Generovať obrázky z DEM a zadajte ľubovoľnú poštovú schránku. Potom stlačte tlačidlo SUMBIT

Teraz si môžeme stiahnuť výškovú mapu vo formáte tag.gz 
Zostáva vytvoriť formát „.bmp“ z „tag.gz“. L3DT Pro nám s tým pomôže, ale najprv rozbaľte tag.gz do tif. Pre rovnomerný winrar rozbaľte textúru a spustite L3DT Pro.
V L3DT Pro prejdite na Súbor >> Import >> Heightfiled >> textúra tif

Výsledná výšková mapa je veľmi malá, ak ju chcete zväčšiť v L3DT Pro, prejdite na: Operácie >> Heightfiled >> Resize Heightfiled.
V zobrazenom okne nastavte požadovanú veľkosť podľa šírky. V našom prípade nastavíme Šírka: 8192 Výška: 6168

Veľkosť je nastavená, výškovú mapu uložte vo formáte bmp. Ak to chcete urobiť, v L3DT Pro kliknite pravým tlačidlom myši na textúru a vyberte možnosť Exportovať. V okne Exporta vyberte formát BMP a cestu s názvom.

Vytvárame vysoko kvalitný SAT pre ostrov
Na vytvorenie vysokokvalitného satelitu potrebujeme Google Earth Pro. Metóda, ktorá bude popísaná v lekcii, vám umožní vytvoriť vysoko kvalitnú textúru, ale kvalitu môžete ešte zvýšiť alebo znížiť.
Naša satka bude mať rozmer 8192 x 8192, vážiť cca 200mb. Google Earth Pro umožňuje nasnímať obrázok v kvalite 4K s veľkosťou 4800 x 2757. Preto je potrebné urobiť 6 obrázkov a rozdeliť ostrov na 6 častí. Potom sa týchto 6 častí spojí do jednej ťažkej textúry.
Spúšťame program Google Earth Pro a nachádzame v ňom svoj ostrov. Ostrov rozdeľujeme na 6 podmienených častí: 2 horizontálne a 3 vertikálne 2757

Každú časť odfotíme. Aby sme to urobili, priblížime si približný kúsok časti nášho ostrova a urobíme snímku. V aplikácii Google Earth Pro kliknite na tlačidlo „Uložiť obrázok“, zrušte začiarknutie všetkých možností, nastavte rozlíšenie na Maximum a uložte obrázok vo formáte „.jpg“.

To isté robíme so zvyškom ostrova. Výsledkom by mal byť ostrov 6 obrázkov. Napríklad v programe Paint opatrne spájame náš ostrov. V dôsledku toho nastavíme veľkosť textúry na 8192 x 8192 a uložíme ju vo formáte BMP. 
Takýmto ťažkým spôsobom je naša Satka pripravená!
Vytvorenie masky pre ostrov
Na vytvorenie v našej lekcii použijeme GIMP. V dôsledku toho sa vaša maska bude líšiť od príkladu, ale pochopíte podstatu jej vytvorenia. Je tiež rozdelená na viac či menej podrobnú masku a závisí od vášho rozsahu projektu. Naša maska bude mať len niekoľko farieb.
Hoď 2x do GIMPu našu hotovú Satku a mapLegend.png
Prejdite na FARBU >> Posterizácia. Zmeňte hodnotu - čím vyššia hodnota, tým viac farieb a tým presnejšia bude maska.

Nastavíme hodnotu pre poserizáciu, napríklad 4. Teraz môžete farby nahradiť alebo odstrániť potrebnými, napríklad cez mapLegend. Ak to chcete urobiť, v časti „Vybrať“ >> „Podľa farby“ vyberte požadované farby a vyplňte požadované.


Dúfam, že ste pochopili podstatu. Exportujte výsledok do formátu BMP.
Vytvorenie mapy v Terrain Builder
*O výškovej mape. Potrebujete napríklad v tom istom GIMPe napasovať výškovú mapu na satku. Bohužiaľ nemôžeme opísať tento proces, preto sa budete musieť trochu naučiť pracovať na editore grafov.
Povedzme, že vaša SATKA, VÝŠKOVÁ MAPA a MASKA sú pripravené, poďme si z nich vytvoriť mapu v Terrain Builder! Môžete si tiež stiahnuť náš príklad [Y.DISK]
Ako vytvoriť mapu v Terrain Builder je popísané v e. Tu budú popísané parametre pre mapu.
Možnosti textúry:

Myšlienka napísať tento článok sa zrodila ešte počas novoročných sviatkov, keď som vysvetľoval, ako vytvoriť navigačné mapy na základe satelitných snímok. Potom bola urobená hlavná časť snímok obrazovky, ale článok zostal nahromadený prachom v zadnej časti pevného disku. A teraz slnko svieti mocne a hlavne na ulici a sneh sa topí, nová turistická sezóna sa blíži a ja som konečne prekonal lenivosť a pridal som text.
Teraz má veľa ľudí zariadenia, tak či onak, vybavené satelitnou GPS navigáciou. Môže to byť smartfón, vreckový počítač, komunikátor alebo len navigátor. V mnohých prípadoch je kvalita predinštalovaných máp veľmi neuspokojivá, najmä pre pešiu turistiku. Tu môžu pomôcť online zdroje satelitných snímok a máp. Stačí porovnať dva obrázky rovnakej oblasti:
Vľavo je satelitná snímka máp Google, vpravo rovnaká oblasť na mape. Ktorá vyzerá podrobnejšie?
Na vytvorenie plnohodnotnej rastrovej mapy potrebujeme sadu dvoch programov, určitý čas a prevádzku na internete. Výsledné mapy je možné použiť na akomkoľvek zariadení, pre ktoré je dostupný program OziExplorer alebo jeho analógy.
Návod je krok za krokom, podrobne ilustrovaný a mal by byť zrozumiteľný každému začiatočníkovi.
Získanie satelitnej snímky alebo mapy oblasti
V tejto fáze potrebujeme program SAS.Planet, ktorý si môžete stiahnuť z oficiálnej webovej stránky sasgis.ru

Prvým krokom je špecifikovať internet a vyrovnávaciu pamäť ako zdroj údajov:
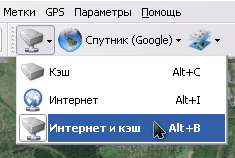
A tiež si vyberte typ karty, ktorý chcete. Čo to bude - satelit alebo mapa Google, mapy Yandex alebo satelitné snímky z geoportálu Roskosmos, alebo dokonca mapy generálneho štábu - závisí len od vašich osobných preferencií a kvality zdroja v požadovanej oblasti.

Požadovanú oblasť teda nájdeme vizuálne, pomocou súradníc alebo vstavaného vyhľadávania. Požadovaný detail určíte priblížením obrázka. Aktuálna mierka je uvedená vľavo pod lištou mierky v relatívnych úrovniach (z14, z16 atď.). Bude nám to užitočné v ďalšom kroku. Riaďte sa tým, že požadované objekty sú jasne rozlíšiteľné a nie sú „rozmazané“. Nezabudnite však, že každá úroveň detailov zväčšuje veľkosť výslednej mapy.

Zmenšujte mierku, kým sa na obrazovku nedostane celá požadovaná oblasť mapy. Vyberte nástroj „obdĺžnikový výber“ (druhé tlačidlo vľavo na paneli nástrojov alebo kombinácia Ctrl + R na klávesnici) a vyberte hranice našej budúcej mapy.

Po dokončení výberu sa zobrazí dialógové okno Výberové operácie. Teraz nás zaujíma karta "Stiahnuť". Požadovaný typ mapy je už vybratý a v rozbaľovacom zozname je potrebné vybrať požadovanú úroveň detailov (uviedli sme ju o niečo skôr). Zostáva iba kliknúť na tlačidlo "Štart".


Po určitom čase (v závislosti od detailov a oblasti mapy) sa načítajú jej časti a v okne sa zobrazí správa „Spracovanie súboru dokončené“. Okno sťahovania môžete zavrieť a prejsť na ďalší krok – zlúčenie obrázkov.

Vyberte položku „Predchádzajúci výber“ v ponuke výberu alebo stlačte Ctrl + B na klávesnici, aby ste znova nevybrali rovnakú oblasť, a zobrazí sa známe okno.

Tentokrát nás zaujíma záložka "Lepidlo". Tu budete musieť nakonfigurovať ďalšie parametre:
- Výsledný formát- formát obrázka, v ktorom bude naša mapa uložená. Pre ďalšie spracovanie je žiaduce zvoliť BMP, hoci zaberá viac miesta, je zrozumiteľný pre všetky programy a nemá žiadne straty v kódovaní.
- Kde ušetriť- tu je potrebné určiť priečinok a názov súboru, do ktorého sa mapa uloží.
- Typ karty— aktuálny zdroj bude automaticky nahradený.
- Mierka — nezabudni nastavte požadovanú úroveň detailov. Štandardne má program nastavený nízky detail, ktorý sa aktuálne zobrazuje na obrazovke.
- Zaviesť- tu môžete prekryť ďalšie vrstvy na mape. Ako napríklad Hybrid for Google maps, ktorý zobrazuje hlavné cesty a symboly. Niekedy to môže byť užitočné na spresnenie satelitných snímok alebo uvedenie názvov sídiel na ne. Aby ste to dosiahli, nezabudnite načítať ďalšiu vrstvu s požadovanou úrovňou detailov pomocou metódy opísanej vyššie.
- Vytvorte súbor väzby- zaškrtnite položku „.map“, bude sa nám hodiť v ďalšom kroku. Súbor bude uchovávať geografické súradnice rohov výsledného obrázku.
Stlačíme tlačidlo "Štart" a po chvíli v zadanom priečinku dostaneme dva súbory - obrázok s mapou a súbor .map na väzbu na súradnice. Niektoré navigačné programy môžu priamo používať takéto obrázky. Ale pre vreckové zariadenia s obmedzeným množstvom zdrojov je stále lepšie uložiť mapu v špeciálnom formáte.
Spracovanie obrazu v grafickom editore
Satelitné snímky sú často kvôli nie celkom vydareným svetelným podmienkam, rušivému oparu alebo z nejakého iného dôvodu „slepé“, najmä ak sú zobrazené na obrazovke mobilného zariadenia za jasného slnečného dňa. Pre zlepšenie môžete urobiť malú opravu v akomkoľvek grafickom editore. Ukážem to na príklade bezplatného XnView, ale môžete použiť akýkoľvek iný vhodný (od IrfanView po Photoshop), tento postup je všade rovnaký.
Ak ste však úplne spokojní s kvalitou a kontrastom obrazu získaného v predchádzajúcej fáze, môžete túto fázu preskočiť.

Vyššie uvedený obrázok zobrazuje pôvodný obrázok a umiestnenie položky ponuky Auto Levels, pomocou ktorej je možné automaticky upraviť kontrast. Na obrázku nižšie je zobrazený výsledok tejto operácie. Ako vidíte, zvýšila sa farebnosť a kontrast obrazu, mierne sa zlepšila aj viditeľnosť ciest a vodných plôch.

Môžete tiež použiť manuálny režim - úprava kontrastu a gama korekcie (zvýšenie oboch):

alebo Odtieň/Sýtosť/Svetlosť. Zamerajte sa na najvhodnejšiu možnosť pre vaše podmienky.

Konverzia obrázka do formátu OziExplorer
Na ďalšiu konverziu obrázka do kompaktnejšieho formátu, ktorému OziExplorer rozumie, potrebujeme utilitu img2ozf. Môžete si ho zadarmo stiahnuť na oficiálnej stránke OziExplorer: oziexplorer3.com/img2ozf/img2ozf.html. Odkaz je najnovšia verzia pomôcky, ktorá ukladá formát do ozfx3. Pre súbory ozf2 (používané v starších verziách OziExplorer) budete musieť nájsť staršiu verziu pomôcky. Vyhľadávanie vám s tým pomôže.
Nainštalujte a spustite program. V poli Source Image Folder zadajte cestu, kde sa nachádzajú pripravené obrázky a ich zodpovedajúce súbory .map. V poli Cieľový priečinok zadajte, kam sa majú konvertované karty umiestniť (ak kliknete na modrú šípku vľavo, použije sa priečinok so zdrojovými súbormi). Môžete si pohrať s počtom farieb (pole Počet farieb na ľavej strane). Čím viac farieb, tým je obrázok hladší, ale tým väčší je výsledný súbor.

Začiarknite políčka pri obrázkoch, ktoré potrebujete previesť, a kliknite na veľké tlačidlo Spracovať súbory obrázkov na súbory OZF.

Program sa bude chvíľu triasť a spracovávať súbory. Súčasne sa v stavovom riadku zobrazujú aktuálne operácie. Program vytvára niekoľko úrovní detailov pre rôzne zväčšenia, aby sa neplytvali prostriedkami mobilného zariadenia na prepočítavanie veľkých obrázkov. Preto sa kódovanie vyskytuje v niekoľkých prechodoch.

Hneď ako sa v stavovom riadku zobrazí Dokončené, prevod je dokončený. V priečinku určenom v cieľovom priečinku sa objavia dva súbory - .ozfx3 (alebo .ozf2 pre starú verziu) a príslušný súbor .map (ktorý na rozdiel od pôvodného bude mať názov ako pôvodný_názov _ozf.map).
Teraz zostáva nahrať oba tieto súbory do mobilného zariadenia a označiť OziExplorer miesto, kde sa nachádzajú.
Takto napríklad vyzerá okno OziExplorer so satelitnými snímkami vo Windows Mobile:


To je všetko, karty sú pripravené.
Ak je niečo nejasné - opýtajte sa v komentároch - pokúsim sa odpovedať.
Používanie interaktívnych máp v triede je veľmi efektívne. Umožňuje vám rýchlo riešiť s deťmi rôzne vzdelávacie úlohy, rýchlo sa „pohybovať“ v priestore a čase.
Existujú skvelé možnosti využitia hotových interaktívnych máp online z internetu, ale v lekcii nás môže sklamať rýchlosť. Alebo momentálne z nejakého dôvodu nie sme vôbec pripojení na internet.
Existuje už množstvo elektronických návodov s podobnými mapami. Často však existuje potreba vlastného vývoja takéhoto plánu. Naše interaktívne mapy vieme pripraviť na základe vzdelávacích úloh, ktoré sme si stanovili.
A opäť by som rád zdôraznil, že táto technika je veľmi efektne reprodukovaná nielen na obyčajnej obrazovke, v kombinácii s počítačom-projektorom, ale najmä na interaktívnej tabuli.
Začnime teda vytvárať interaktívnu mapu.
Krok jedna. Vložte hlavnú kartu. V nižšie uvedenom príklade to bude mapa Ruska.
Pozor! Pre interaktívnu mapu je vhodnejšie nastaviť nie objekt, ale celú snímku. Preto je vhodné vykonať ďalší krok výmeny sklíčok.
Krok dva. V hlavnom menu vykonáme nasledujúci algoritmus: Animácia – zmena snímky. V zmene snímok nájdeme režim "obdĺžnik von". S ním je efekt výmeny kariet najracionálnejší. IN" zmena snímky„Odstránime začiarknutie aj z režimov „po kliknutí“ a „automaticky“. To platí pre všetky snímky nášho vývoja.
Krok tri. Teraz musíme vytvoriť hypertextové odkazy. Budú to vybrané objekty – konkrétny región, dokonca aj lokalita. V priloženom súbore v našom konkrétnom prípade vyberieme Krasnodarské územie a Karéliu. Vyberáme ich uzavretou lomenou čiarou.
Algoritmus vykonávania je nasledujúci: Vložiť - Tvary - Polyline(môžete tiež čmárať).

Ak sa vám nedarí získať vyplnený tvar, položte na plánovanú oblasť automatický tvar, ktorý sa najviac hodí k obrysom a urobí ho priehľadným. Získame objekty, ktoré sa neskôr stanú hypertextovými odkazmi.
Poznámka! Je potrebná plná výplň, aby sa hypertextový odkaz objavil nielen pozdĺž cesty, ale v celom objekte. Preto nezabudnite zavrieť čiaru, aby ste získali celý objekt.
Keď máte na obrazovke výber, bez ohľadu na výslednú farbu výplne nastavte formát výsledného obrázku na 100% priehľadnosť. Objekt hypertextového odkazu je teda neviditeľný, navonok sa naša mapa nelíši od bežnej. Ale medzitým sú všetky regióny, ktoré sme vybrali, hypertextové odkazy.
Krok štyri. Na samostatné snímky umiestňujeme mapy regiónov, ktoré potrebujeme. Dovoľte mi pripomenúť, že zmena všetkých snímok v režime "obdĺžnik von".

Krok päť. Každý z vybraných objektov vytvoríme hypertextové odkazy na príslušné mapy. Odporúčaná akcia hypertextového odkazu je „pri umiestnení kurzora myši“. V tomto režime je prevádzka interaktívnej mapy najefektívnejšia.
V mapách regiónov zvýrazňujeme aj tie objekty, ktoré by sa mali stať hypertextovými odkazmi. Ak ide o oblasť, vyberte ju aj pomocou čiary. Osady by mali byť zvýraznené obdĺžnikom, ktorý sa prekrýva s názvom. Ďalej znova nastavte priehľadné svetlo postavy a jej čiary.
V prípade potreby môžeme pokračovať v prehlbovaní obsahu, to znamená prejsť z mapy kraja na mapu mesta (sídla). Odtiaľ - k jednotlivým objektom. Napríklad ukázať pohľad na školu z vesmíru. Alebo prejdite na hypertextový odkaz na fotografie jednotlivých objektov.
Krok šiesty. Nezabudnite umiestniť „tlačidlá späť“ na všetky mapy ako na hlavnej mape, tak aj na mape, napríklad regiónu. To znamená, že zvyšok máp môže mať niekoľko tlačidiel návratu: napríklad jedno tlačidlo - z osady na mapu regiónu, druhé - na mapu Ruska.
Takže naša mapa je pripravená. Chcel by som zdôrazniť, že pre všetky ostatné snímky musíte vybrať aj kvalitné mapy alebo obrázky. To znamená, že by bolo sotva vhodné napríklad z veľkej mapy Ruska vystrihnúť samostatný región, zväčšiť ho a umiestniť na samostatnú snímku. Spravidla dostaneme trochu rozpoznateľný, rozmazaný objekt.
Musíme sa snažiť nájsť jednotlivé mapy, schémy, kvalitné fotografie. Až potom bude táto technika účinná. Ešte jedna vec.
Ak zobrazujete interaktívnu mapu, určite si prečítajte časť o prispôsobení prezentácie v PowerPointe tak, aby fungovala na interaktívnej tabuli.
Interaktívne mapy sa dajú použiť aj v didaktických cestovateľských hrách po virtuálnych, fiktívnych krajinách. V tomto prípade je potrebné farebne nakresliť potrebné zóny, predmety. Tu sa však môžu vyskytnúť ďalšie problémy s hypertextovými odkazmi.
Ak ste na takúto mapu nakreslili nejaké symboly, urobili nápisy atď., tak ich zoskupenie do jedného objektu (napríklad oblasti krajiny) vám nepomôže urobiť z toho hypertextový odkaz. Udávať hypertextový odkaz na jednotlivé prvky je sotva vhodné. Aj tu môže pomôcť hypertextový odkaz založený na neviditeľnom automatickom tvare.
Toto je jeden z niekoľkých mapových návodov, pre ktoré vytváram , úžasnú skupinu, ktorej pomáham rásť.
Ak ste použili tento návod, povedzte mi, ukážte, naozaj by som chcel vidieť, čo ste urobili! A pokojne sa tiež pýtaj!
Pre tento tutoriál budete potrebovať písmo. Booter Zero Five(pozri odkaz na konci lekcie).
Tento tutoriál na vytváranie máp zahŕňa (vymyslené) mapy, ktoré vyzerajú skôr ako fantasy alebo pirátske mapy. Nie sú na nich žiadne prvky prostredia. Ak chcete vytvoriť mapu pre váš svet / len tak pre zábavu / alebo pre niečo iné, dostanete ju za jednu hodinu práce!
Skôr ako začnete... budete potrebovať Photoshop, súbor mapy a písmo (pozri odkaz na konci návodu). Bolo by tiež pekné mať naskenovanú fotografiu nejakej krajiny, ktorú by ste chceli zobraziť v počítači. Na vytvorenie mapy som použil Photoshop CS3 Extended. Na niektoré kroky som použil aj štetce.
KROK 1
Pozrite sa pozorne na túto snímku obrazovky. Nezabudnite uložiť ako (Uložiť ako...) a vytvoriť vrstvu pozadia.
KROK 2

Kliknutím na obrázok zobrazíte obrázok v plnej veľkosti a 100% kvalite.
Ak máte skicu, naskenujte ju alebo otvorte fotografiu. Otvorte ho v samostatnom súbore PS, v prípade potreby zvýšte jeho jas (Obrázok – Korekcia – Jas / Kontrast) (Obrázok – Úpravy – Jas / Kontrast). Vložte obrázok potiahnutím myšou do súboru mapy. Veľkosť obrázka môžete zmeniť dvoma spôsobmi: buď kliknutím na Upraviť – Transformovať – Zmeniť veľkosť (Upraviť – Transformovať – Mierka), alebo podržaním klávesu SHIFT ťahaním za diagonálne šípky, ktoré sa zobrazujú v rohoch obrázka.
KROK 3

Či už ste importovali obrázok alebo nie, vytvorte novú vrstvu na vrchnej vrstve mapy, chyťte štetec a začnite maľovať terén. Je lepšie, aby bol trochu väčší ako samotný obrázok.
KROK 4

Po dokončení náčrtu vezmite Gumu (gumu) a prejdite po vonkajších okrajoch náčrtu. Budú krivé a mimo čiary, takže tieto čiary budete musieť niekoľkokrát prejsť, aby ste všetko vyčistili. Ak chcete vytvoriť ostrovy, urobte ich teraz.
5. KROK

Kliknutím na obrázok zobrazíte obrázok v plnej veľkosti a 100% kvalite.
Teraz si môžete vziať nástroj Rýchly výber (nástroj na rýchly výber) a vybrať všetko, čo je mimo vášho pozemku. Potom začneme vymazávať ešte viac; žiadny kontinent alebo krajina nie je dokonale rovná, okrúhla alebo hranatá. Pridajme trosky, priehlbiny a praskliny na celú našu mapu! =P Tiež pridajte niekoľko riek a jazier neideálneho tvaru. Vaši ľudia budú určite potrebovať vodu, aby prežili!
KROK 6

Kliknutím na obrázok zobrazíte obrázok v plnej veľkosti a 100% kvalite.
Populácia! Otvorte skupinu Mestá (Cities) a zviditeľnite Capitol...presnejšie Hlavné mesto (hlavné mesto sa omylom zmenilo na hlavné mesto) a Mesto (mesto). Hlavné mesto je zakrúžkované červenou farbou. Pravdepodobne budete mať viac ako jednu osadu / mesto / obec / atď., a takto ich znásobíte: kliknite druhým tlačidlom myši na vrstvu s mestom (mesto) a v poli vyberte možnosť Duplikovať vrstvu / Vytvoriť duplikát (duplikovať vrstvu). zoznam, ktorý sa zobrazí. Nové mesto sa zobrazí nad vaším pôvodným mestom. Pamätajte si to pre ďalší krok!
KROK 7

Otvorte skupinu Krajina (na šírku). Máte na výber realistickejšie predmety podobné kresbe od ruky. Aby obrázok nevyzeral smiešne, použite iba jeden z týchto štýlov. Tieto objekty môžete umiestniť kamkoľvek chcete a môžete ich aj duplikovať (znásobiť). Keď na svojom pozemku vysádzate stromy, umiestňujte hory, skaly a lesy, zvážte životné prostredie, ak ste tak ešte neurobili. Civilizácia a vegetácia sa napríklad zvyčajne rodia tam, kde sú zdroje vody. Ak potrebujete niečo zmeniť, použite techniku opísanú v KROKU 2.
KROK 8

Kliknutím na obrázok zobrazíte obrázok v plnej veľkosti a 100% kvalite.
Otvorte skupinu Text (text). Obsahuje nasledujúce vrstvy: názov rieky/lesa/lesa, názov mesta (názov mesta) a názov kontinentu (názov kontinentu). Môžete použiť širšiu škálu typov písma (napr. Calibri pre názvy lesov, Juice pre názvy krajín atď.). Najjednoduchší spôsob, ako prispôsobiť písmo, je duplikovať pôvodný text a zmeniť jeho písmo. Ďalej sa hráme s efektmi. V tomto prípade tu vonkajší lesk a vrhnutý tieň vyzerajú veľmi dobre. Nezabudnite pomenovať všetky svety, kontinenty, krajiny, regióny, štáty, dediny, mestá, mestá, hlavné mestá, oceány, rieky, jazerá, hory a nížiny. Nemusíte pomenovať každý detail na mape, no budú vás z toho bolieť oči.
A je hotovo! WOW! Teda aspoň nie, pokiaľ naozaj nechcete, aby vaša mapa bola jedinečná. Ak ešte chcete...
PRÍSTUP DO NOVEJ ÚROVNE JE OTVORENÝ!!
Prejdite nadol po stránke a pozrite si najzaujímavejšie, ale úplne voliteľné efekty, ktoré je možné použiť na mapu.
SUPER DRUPER EFEKTY
Nasledujúce je voliteľné, ale obsahuje niekoľko informácií, ktoré vám pomôžu zlepšiť vašu mapu.
Kartový papier

Ak chcete viac zaostriť a textúru na mape, môžete zmeniť pozadie! Najprv vytvorte novú vrstvu nad vrstvou mapy. Vezmite štetec, vyberte bielu farbu a pustite sa do práce. Osobne mám na to rád rozhadzovacie štetce, ale môžete použiť akékoľvek iné štetce, napríklad na mince, lode, zvieratá, rastliny atď.
Venujte pozornosť snímke obrazovky nižšie, kde môžete vidieť zmeny po spracovaní štetcom. Ak používate difúzny štetec (alebo akýkoľvek iný štetec s neobvyklými vzormi), použite ho na maľovanie po celej ploche mapy, aby nezostali žiadne prázdne miesta.
Pridajte jas

Nie je pre vás vaša mapa dostatočne jasná? Kliknite na Obrázok – Korekcia (Obrázok – Úpravy) a pred vami sa otvoria nasledujúce možnosti: Odtieň / Sýtosť (Odtieň / Sýtosť), Jas / Kontrast (Jas / Kontrast) a Krivky (Krivky), čo sú najlepšie možnosti korekcie pre našu mapu. . Pokračujte, experimentujte! Všimnite si rozdiel medzi touto snímkou obrazovky a snímkou vyššie. Vďaka korekcii Jas/Kontrast.
Vodiace šípky

Kliknutím na obrázok zobrazíte obrázok v plnej veľkosti a 100% kvalite.
Žiadna slušná mapa sa nezaobíde bez kompasu!
Vrstva s kompasom (kompasom) je umiestnená pod skupinou vrstiev Krajina (krajina). Umiestnite ho na miesto, kde nie je pôda, v prípade potreby upravte veľkosť. Tiež rád pridávam do kompasu všelijaké efekty. Experimentujte! Na snímke obrazovky môžete vidieť moje obľúbené nastavenia (slová zvýraznené „značkou“ sú názvy rôznych efektov).

Kliknutím na obrázok zobrazíte obrázok v plnej veľkosti a 100% kvalite.
Vodoznak - ochrana pred paranoidmi (vrátane mňa). Vodoznaky môžu chrániť vašu prácu pred krádežou. Ak máte svoj vlastný podpis – alebo dokonca ak chcete použiť svoje meno, e-mail, adresu dA stránky – môžete ho pridať. Vytvorte novú vrstvu (bežnú alebo textovú). Do novej vrstvy stačí pridať „vodoznak“, zmeniť jej veľkosť a zmenšiť krytie (Opacity) alebo nechať tak, ako chcete. Keď už hovoríme o vodoznakoch a veciach, ktoré sa vám páčia... celý tento tutoriál je označený vodoznakom... nech vás ani nenapadne ho ukradnúť!
Tiež, ak chcete na mape vytvoriť cesty a značky, aby ste jej dali chuť DOBRODRUŽSTVA, jednoducho pridajte novú vrstvu na vrch vrstvy terénu (pozemok), vezmite štetec, vyberte farbu blízku farbe mapy. a maľovať! Môžete tiež použiť vtipné štetce, ako napríklad morský drak na mojej mape.

Kliknutím na obrázok zobrazíte obrázok v plnej veľkosti a 100% kvalite.
MAPA PRIPRAVENÁ!
Stiahnite si písmo Booter Zero Five môžete tu: Nemôžete sťahovať súbory z nášho servera
- Sťahovanie s vrstvami objektov
Túto lekciu si môžete pozrieť aj vo video formáte!


